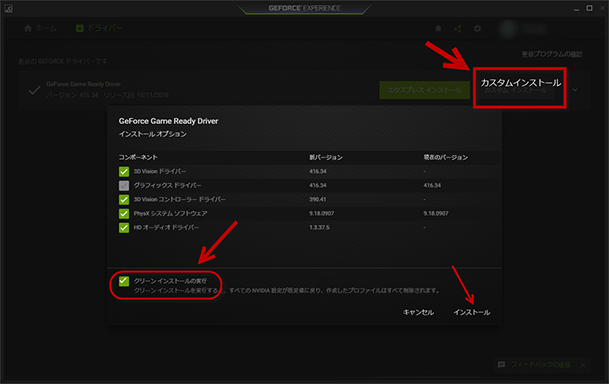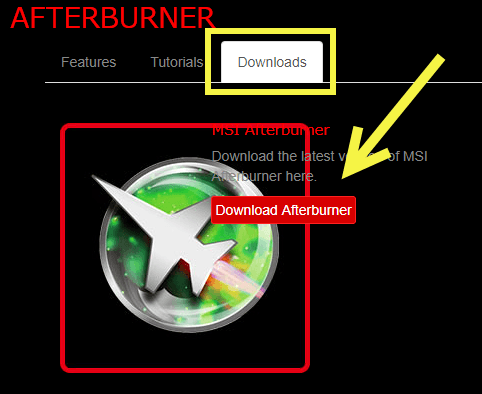エラーが発生するグラボを正常に使えるようにした
概要
グラフィックボード『MSI GeForce GTX 1070 GAMING Z 8G』「映像がちらついたり崩れる」「ゲームがDirectXエラーで終了する」といった異常が起きるようになりましたが、動作クロックを下げることで異常が直って正常に動作できるようになりましたので実例を紹介します。
グラボの動作に異常が無いかを確認する
グラボが問題なく動作するかの確認にはベンチマークソフトを実行するのが簡単です。
「3DMARK」や「FF14ベンチマーク」を実行してエラーが起きればグラボの動作に問題が生じている可能性が高いです。
Windowsやグラフィックドライバを更新したあとに起きるようになった場合は、グラボ製品では無くドライバ側の問題の可能性があります。
まずはドライバを更新して確認します。古いドライバを使用している場合は最新のドライバに更新してみましょう。最新のドライバにしたことで問題が起きるようになった場合は古いドライバでクリーンインストールしてみましょう。
グラフィックドライバをクリーンインストールするには、ドライバのインストールで「カスタム」を選択します。設定の途中に「クリーンインストール」のオプションがあるのでチェックを付けて有効にしましょう。
クリーンインストールは古いファイルが削除されて新しくインストールされます。通常のインストールでは更新が必要なファイルが追加されたり上書きされます。
FF14ベンチマークの実行でエラー停止してしまう
ここではグラボ製品の動作に異常があり、FF14ベンチマークの途中で映像がちらついたり表示が崩れたりしながらエラーが発生して動作が停止してしまいました。Windowsのデスクトップ表示など、負荷が掛かってないときは正常です。
発生したエラーは『DirectXで致命的なエラーが発生しました。(11000002)』が表示されてベンチマークが止まってしまいます。
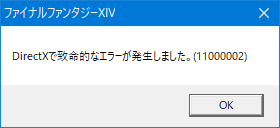
動作クロックを下げて確認する
『MSI Afterburner』を使ってクロックを下げて試してみたらFF14ベンチマークが正常に完遂できるようになりました。
『MSI Afterburner』はグラボの動作状態を表示したりクロックなどの調整ができるツールです。MSI専用では無く他メーカーのものでも使えます。ASUSやGIGABYTEなどからも同様の機能を持つツールが提供されています。それらを使用している場合はそれで設定しても同じです。
同じ機能を持つツールを同時に起動すると設定がおかしくなってしまうのでどれか1つだけにしましょう。
MSI アフターバーナーをダウンロード
・Afterburner | エムエスアイコンピュータージャパン
「DOWNLOAD Afterbrner」 から 「MSIAfterburnerSetup.zip」をダウンロードして解凍して[MSIAfterburnerSetup450.exe]を実行してインストールします。新しいバージョンほど数字が大きくなります。
MSI アフターバーナーで設定できる機能
アフターバーナーの見た目は設定の「ユーザーインターフェイスのスキンのプロパティ」で変更することができます。
「Core Voltage」はコアの電圧を設定します。故障の原因になるので通常は弄りません。設定のオプションで有効にしないと変更ができないようになっています。
「Power Limit」は電力制限です。オーバークロックのために電力の上限を高くしたり、省エネ優先で低くすることもできます。高くするとブーストクロックが効きやすくなり、低くすると動作クロックが上がらなくなります。
「Temp. Limit」は温度制限です。標準では「Power Limit」とリンクされており同時に変更されます。リンクを外して温度だけで制限することもできます。設定された温度を超えないように動作クロックが制限されます。
「Core Clock」はコアクロックです。[-100]とすると標準よりも100MHz低く動作します。[+100]にすると標準よりも100MHz高く動作します。高くするほど性能が高くなりますが消費電力と発熱が高くなってエラーが起きやすくなります。
「Memory Clock」はメモリクロックです。GDDR5などのメモリは実クロックの4倍で動作します。ここで設定されるので実クロックではなく上りと下りを1つとした動作クロックなので[-100]とすれば200MHz低くなります。GPU-Zなど実クロック表記では半分の50MHz低く表示されます。コアクロック同様に高くするほど性能が高くなりますが消費電力と発熱が高くなってエラーが起きやすくなります。
「Startup」は有効にするとWindowsの起動時にアフターバーナーが起動するようになります。グラフィカルなUI他に設定の中にも「Windowsと一緒に起動」の項目があります。
これらの設定を変更した場合は3DMARKやFF14ベンチマークなどを実行してエラーが起きないかを確認します。エラーが起きる場合は設定を低くしていきます。
コアクロックを下げて解決
『GeForce GTX 1070』のリファレンスはベースクロックが1507MHzでメモリクロックが8008MHzとなっています。
『MSI GeForce GTX 1070 GAMING Z 8G』はベースクロックが1633MHzでメモリクロックが8108MHzとなっています。コアクロックもメモリクロックもリファレンスよりも高く設定されているOC仕様の製品です。
コアクロックを下げながらベンチマークを試していくと[-110]でエラーあり、[-120]で完遂となりました。『MSI GeForce GTX 1070 GAMING Z 8G』はリファンレスよりもコアクロックが126MHz高くなっているので[-126]で標準のGTX1070の性能ということになります。
『MSI GeForce GTX 1070 GAMING Z 8G』は「MSI Gaming APP」対応で「OCモード」「ゲーミングモード」「サイレントモード」が選択できます。
MSIのGAMINGシリーズのグラボでは、「MSI Gaming APP」を使用しない場合は「ゲーミングモード」での動作が標準となっています。
「サイレントモード」にすると「Power Limit:70%」「Core Clock:-126MHz」「Memory Clock:-50MHz」に変わりました。実質「サイレントモード」がGTX1070のリファレンス設定となっていて、電力が最大で30%オフとなります。
試した結果、「Memory Clock」は[+460]でもエラーが起きなかったので、「Power Limit:70%」「Core Clock:-126MHz」「Memory Clock:+400MHz」に設定しました。
コアクロックは標準並みになったものの、メモリクロックが高いので標準のGTX1070よりはまだ高い性能で正常に動作できる状態になりました。
この設定の変更は『MSI Afterburner』が動作している時にだけ有効です。終了するとグラボに直接設定されている標準設定に戻ってしまいます。そのため、Windowsの起動中などに映像がおかしくなったりする場合には改善することができません。
この方法はグラボが完全に壊れている場合、動作クロックの変更では改善できない場合には使えません。
グラボが劣化していて高い性能が発揮できなくなったが、性能を下げればまだ動作できるという場合の延命に使える方法です。グラボに負荷が掛からないWindowsの起動では問題ないが、ゲームなど映像負荷が高くなると映像がおかしくなるなど異常が生じる場合に試してみる価値があります。