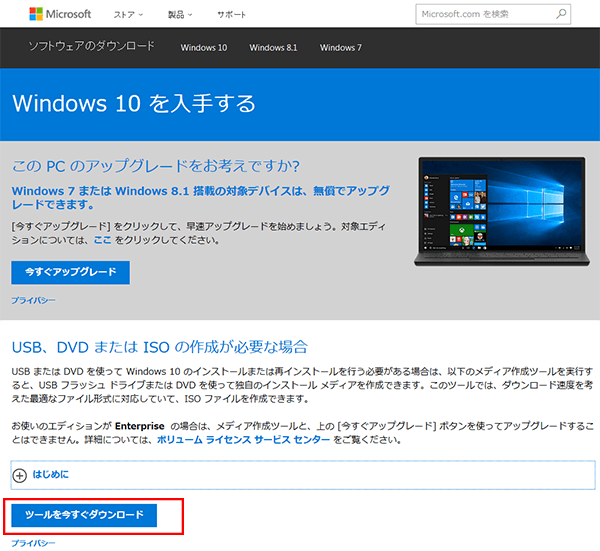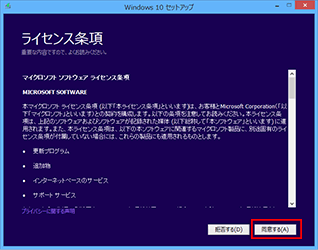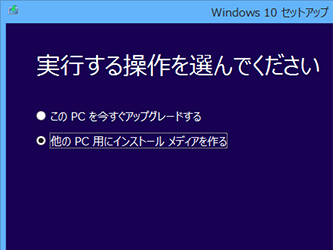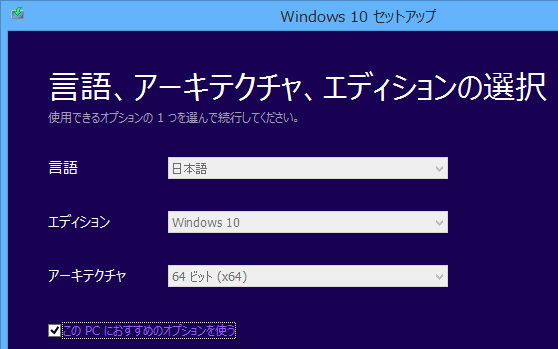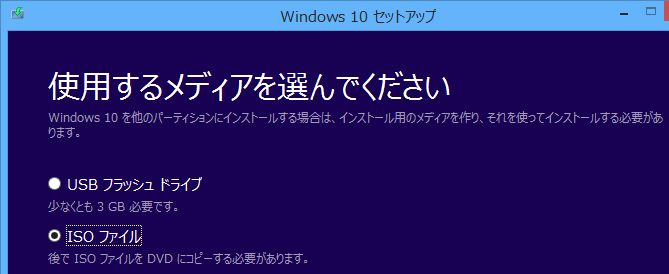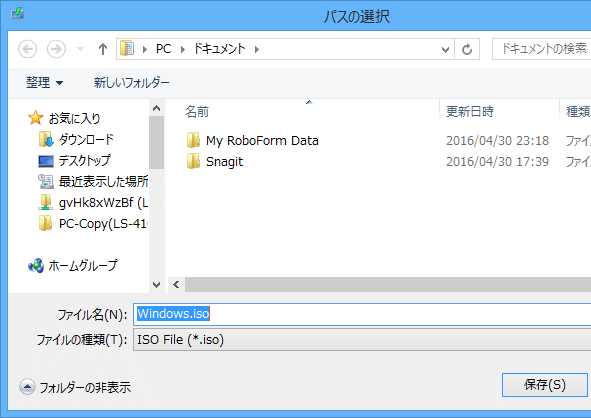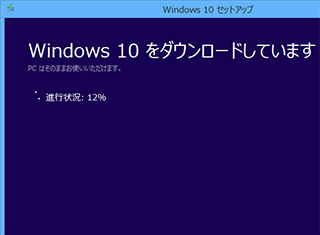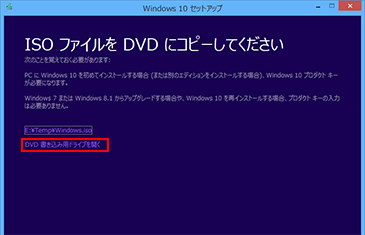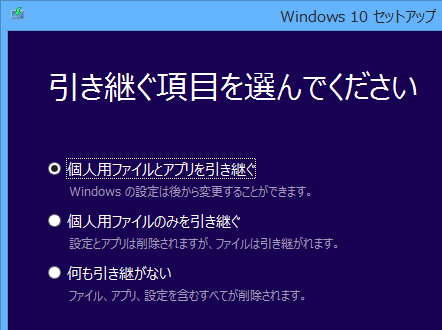Windows8.1から10へのアップグレード
概要
ここではWindows8.1からWindows10へのアップグレード手順を案内していますが、Windows7からの場合もほぼ同じです。
Windows10をクリーンインストールする場合は
・Windows10:クリーンインストール
をご参照ください。
現在は無料アップグレードのライセンスでもクリーンインストールが可能になりました。
Windows7/8.1からWindows10への無料アップグレードは2016年7月29日までとなっています。
7月30日以降はWindows10のライセンス(プロダクトキーやプロダクトキーを含むインストールメディア)を購入する必要があります。
バックアップを保存する
Windows10へのアップグレード前に、システムディスクのバックアップをとりましょう。
ディスクをバックアップしておけば、アップグレードの途中で問題が生じた場合や、アップグレード後に戻したい場合に、完全に元の状態に戻すことができます。
Windowsの機能によるバックアップや復元ポイントでは問題が起きると役に立たないことがありますが、バックアップソフトでディスク全体をバックアップすれば、Windowsが起動できない状態になってもそのバックアップからの復元で元に戻すことができます。
・EaseUS Todo Backup9で簡単バックアップ手順
1台のディスクでCドライブとDドライブ等に分割されていて分割の容量を調整したい場合は、
・『EaseUS Partition Master』でCドライブの容量を広げる
をご参照ください。
パーティションの容量を調整したり、別のディスクにパーティションを移動させることができます。
Windows10アップグレードの準備をする
Windows10に対応しているドライバを用意する
Windows10に正式対応しているドライバをダウンロードしておきます。
マザーボード、ビデオカード(グラフィックボード)、サウンド、LAN(ネットワーク)など、それぞれ対応したドライバがないと動作することができません。メーカーPCの場合はメーカーのWebサイトでご確認ください。
特に、LANドライバがなくWindows10のアップグレードで用意されていないドライバが必要な場合、ネットに接続できないことでドライバのダウンロードができなくなります。
BTOのPCなど市販品のマザーボードが使われている場合、マザーボードメーカーのWebサイトで、マザーボードに含まれる機能(チップセット、SATA、USB、サウンド、LANなど)のドライバをダウンロードすることができます。
Windows10にアップグレードしたら、対応ドライバをインストールしますが、アップグレードで自動で適用されたドライバで問題がない場合はインストールしなくても構いません。アップグレード後にデバイスマネージャで問題のあるデバイスでは、個別に対応しているドライバのインストールが必要です。
Windows10に対応していないアプリはアンインストールする
Windows10に対応していないアプリケーション(ソフトウェア)は、そのままアップグレードするとアンインストールを実行することもできなくなる場合があります。
対応しているアプリでもWindows10用に別にインストールが必要場合は、一度アンインストールしておきましょう。
アップグレードの実行前にセキュリティを停止させる
セキュリティソフトの動作により、アップグレードに失敗してそのままWindowsが起動できなくなってしまうことがあります。
ノートンやウイルスバスターやカスペルスキーなどのセキュリティーソフトは停止した状態でアップグレードを実行しましょう。
アップグレードに失敗する場合
アップグレードに失敗した場合はアップグレード前のバックアップから復元しましょう。
現在の構成のままアップグレードするよりも、インストールディスクを使ってクリーンインストールしてWindows10用にアプリのインストールなどを再構築するのが一番安定します。
アップグレードに成功しても、問題が起こりやすい場合はクリーンインストールで構築し直すと快適になる場合があります。
インストールディスクを準備する
アップグレードしたWindows10の修復や、クリーンインストールしたい時にはインストールディスクからの実行が必要です。
アップグレードしてライセンス認証が通ってからインストールディスクからインストールする場合、プロダクトキーは入力せずにスキップすることができます。
同じPCでクリーンインストールしたのに電話認証が必要になってしまった場合は、同じPCにインストールし直したことをお伝えください。正規のOSの場合は電話で問題なくライセンス認証ができます。
Windows10 セットアップツールの実行
Windows10のインストールディスクは
・Windows 10 を入手する
から「ツールを今すぐダウンロード」でインストールディスクの作成ツールをダウンロードして実行します。
インストールディスクを作成する場合は「他のPC用にインストールメディアを作る」へ進みます。
直接アップグレードを実行する場合は「このPCを今すぐアップグレードする」へ進みます。
このPC用にインストールディスクを作成する場合は「このPCにおすすめのオプションを使う」を有効にしてこのまま進みます。
他のPC用に作成する場合は、そのPCに合わせた設定に変更して進みます。
DVD-Rに作成する場合は「ISOファイル」を選択します。
USBメモリをインストール実行用のドライブとして使う場合は「USBフラッシュドライブ」を選択します。
インストールだけではなく、Windowsの修復にも使うことになるため、長期保存用に低価格なDVD-Rメディアをおすすめします。
ISOファイルの保存場所を指定します。インストールディスクを作成した後は不要なので削除して構いません。
ダウンロードが完了したら「DVD書き込みドライブを開く」でDVDへの書き込みへ進みます。
別のPCにあるDVDドライブで書き込む場合は「Windows.iso」ファイルを別のPCに渡して書き込みます。
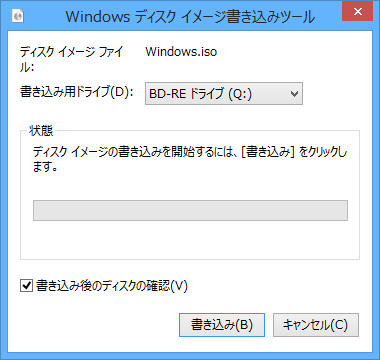
新規のDVD-Rメディアを書き込み用ドライブに挿入して「書き込み」を実行します。
「書き込み後のディスクの確認」を有効にすると、正常に書き込まれかを確認することができます。
書き込みに異常が生じていると正しくインストールできないなどの問題が起きる原因になります。
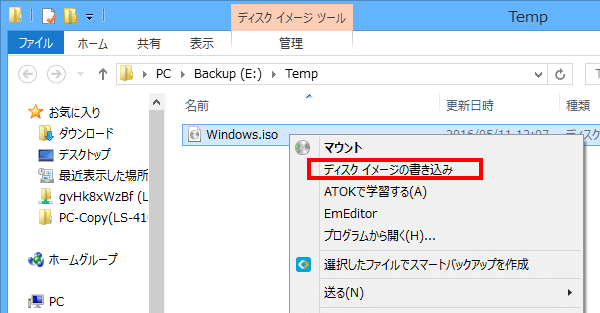
[ISOファイルをDVDにコピーしてください]で「DVD書き込みドライブを開く」に進まないで終了した場合や他のPCで書き込みたい場合、ISOファイルを右クリックして「ディスクイメージの書き込み」でDVDイメージとして書き込むことができます。
[Windows.iso]を単体のファイルとして書き込まないでください。DVDメディアとして読み込むためには、DVDイメージとして書き込む必要があります。
Windows8.1でアップグレードを実行する
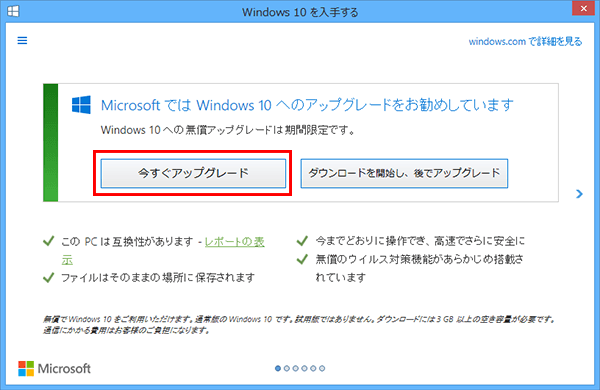
Windows10を入手する画面でアップグレードを開始することができますが、Windows10アップグレードの通知を無効にしている場合など、インストールディスクの作成ツールからアップグレードを開始することもできます。
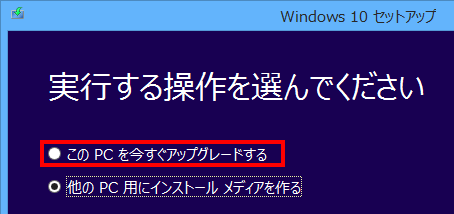
ダウンロードしたツールからのアップグレードでは引き継ぐ項目を選択することができます。
アップグレードは再起動で実行されます。
システムの更新中にディスクの異常、メモリエラー、電源トラブルが生じると更新に失敗して元に戻らなくなるのでご注意ください。故障ではない場合はアップグレードの実行前のバックアップを復元することで元に戻すことができます。
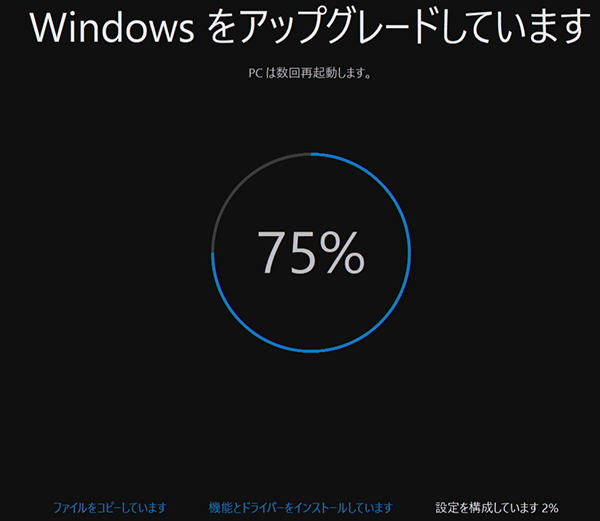
Windows10の初期設定
Windows10の初期設定はクリーンインストールの場合と同じですが、ユーザーカウントを引き継いだ場合はアカウントの設定はありません。
すぐに使い始めることができます
ここでは「簡単設定」ではなく「設定のカスタマイズ」で自分で確認しながら設定を進めます。この設定はあとから変更することもできます。

詳しくは、
・Windows10:初期設定
をご参照ください。
アップグレード後にもバックアップ
アップグレードに成功した時点でバックアップをとりましょう。アップグレード後に問題が生じた場合に、アップグレードした直後の状態に戻すことができます。
アップグレード実行前のバックアップはまだ消さないでください。どうしても必要なアプリなどが対応できないなど、アップグレード前の状態に戻したくなる場合もあるため、戻せるようにバックアップを残しておきましょう。
C:ドライブのクリーンアップで空き容量を増やす
アップグレードを実行すると、Windows自身がアップグレード前の状態にできるだけ戻せるようにファイルを保存してくれています。これらはC:ドライブに残っているので削除すれば大幅に減った空き容量を回復させることができます。
バックアップソフトでバックアップしている場合は、Windowsの機能を使わずに復元することができます。Windowsが元に戻すために保存してあるファイルを削除してしまいましょう。
PCのC:ドライブを右クリックして「プロパティ」を表示すると「ディスクのクリーンアップ」があります。 「ディスクのクリーンアップ」開くと更に「システムファイルのクリーンアップ」があるのでそれを開きます。
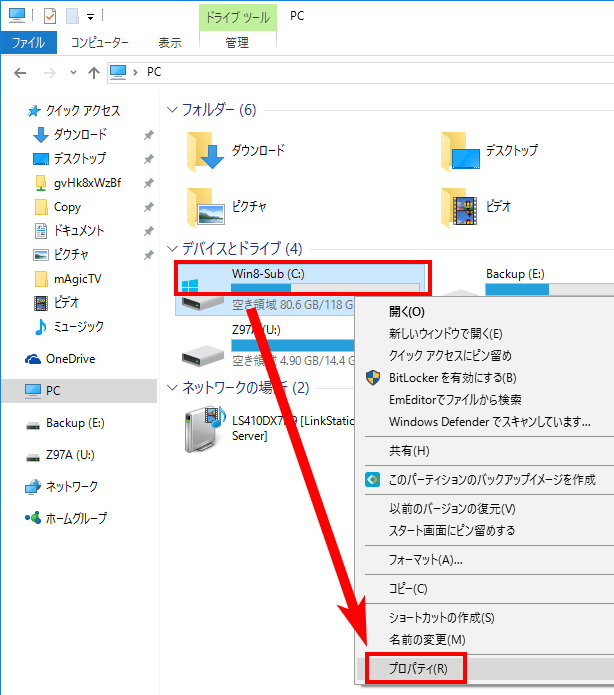
}
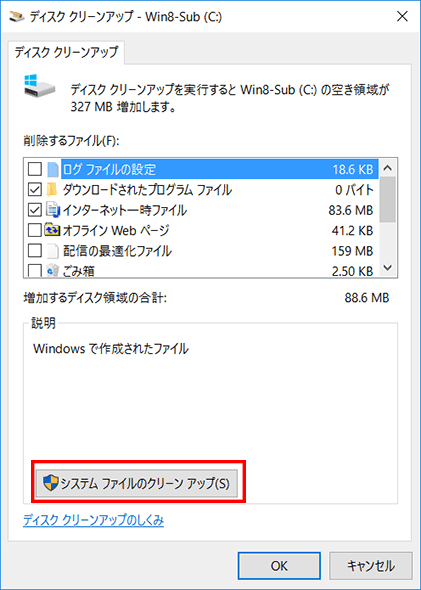
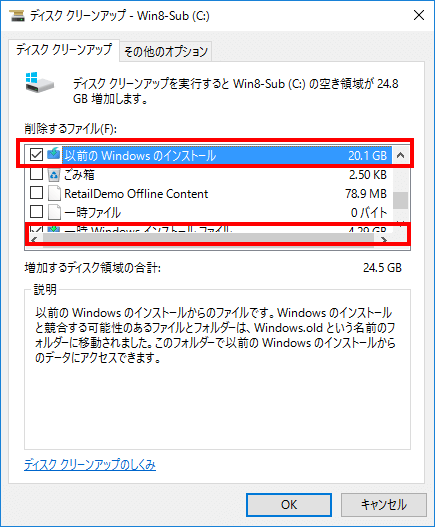
「以前のWindowsのインストール」と「一時 Windows インストールファイル」がアップグレードに伴い保存されたファイルです。Windowsの機能を使って復元するのでなければ、これらを削除しても問題ありません。他に、「一時ファイル」や「ゴミ箱」も削除しても構いません。ゴミ箱はこの機能を使わなくても、ゴミ箱を右クリックしてゴミ箱の中身を削除することができます。
PR 販売店情報
- 【PR】Amazon:Windows10 関連本
- 【PR】Amazon:Windows 10
関連情報
- EaseUS Todo Backup9で簡単バックアップ手順
- 初心者向きの設定手順を紹介しています。この方法でバックアップすれば手間が少なく、PCが不調になったときにWindowsのシステムを不調になる前のデータ状態にで戻すことができます。
- 『EaseUS Partition Master』でCドライブの容量を広げる
- 「EaseUS Partition Master」は、ディスクパーティンションを操作することができるパーティショニングツールです。パーティションのサイズ変更やコピー、クローンディスクの作成などでディスク構成を整理することができます。
- 目次:Windows10
- WIndows10関連情報の目次。
- Windows10:クリーンインストール
- アップグレードの注意と、新規インストールの手順。
- Windows10:初期設定
- Windows10のインストールによる初期設定の手順を案内します。
- Win10:設定とコントロールパネル
- 重要な設定は「スタート画面」の「設定」に、高度な設定は「スタートボタン」を「右クリック」で「コントロールパネル」にあります。
- Win10:スタート画面のタイルを止めるには
- ニュースやフォトなどのタイルの更新を止めたり不要なタイルを消す方法
History
- 2016/05/11
- 新規