Windows10:初期設定
概要
Windows10のインストールによる初期設定の手順を案内します。
- Windows10:クリーンインストール
- 初期設定の前の、インストール手順はこちらをご参照ください。
Windows10の初期設定
すぐに使い始めることができます
ここでは「簡単設定」ではなく「設定のカスタマイズ」で自分で確認しながら設定を進めます。この設定はあとから変更することもできます。
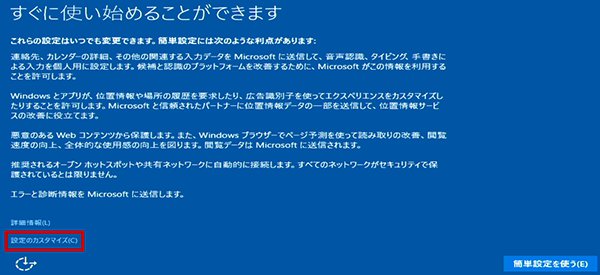
とりあえず[個人用設定]はすべて「オフ」。
[ブラウザーと保護]は「オン」、
[接続とエラー報告]は「オフ」。
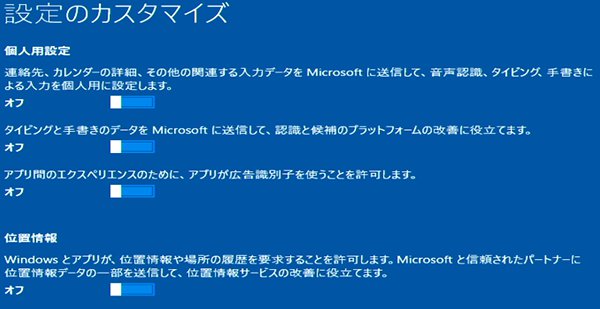
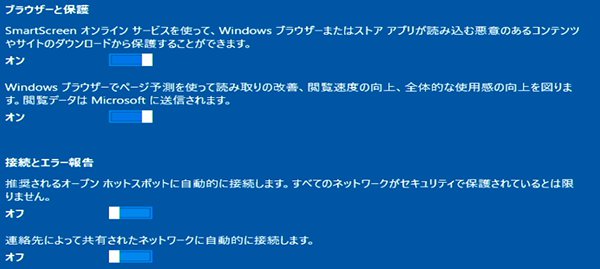
Windows10でのプライバシーに係わる設定は、[スタート] → [設定] → [プライバシー]にあります。
その他も、[スタート] → [設定] を見直すことをおすすめします。
このPCは誰が所有していますか?
組織の所有PCならば「自分の組織」、
個人の所有PCならば「私が所有しています」。
(家族で共有する場合も組織として管理するのでなければ「私が所有」で良い)
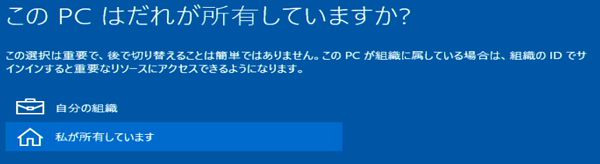
自分用にセットアップする
Windows10のアカウントはWindows8/8.1と同様に、このPCのためのローカルアカウントと、個人で共通のMicrosoftアカウントが使えます。
複数のPCで自分の設定を同期して使いたい、クラウドのOneDriveで複数の端末で同じファイルを使いたい場合はMicrosoftアカウントを使用します。
ローカルアカウントはMicrosoftアカウントと関連づけない、このPCのみ有効なアカウントになります。ローカルアカウントを作成する場合は、「この手順をスキップする」で「このPC用のアカウントの作成」へ進みます。
・このPC用のアカウントの作成へ
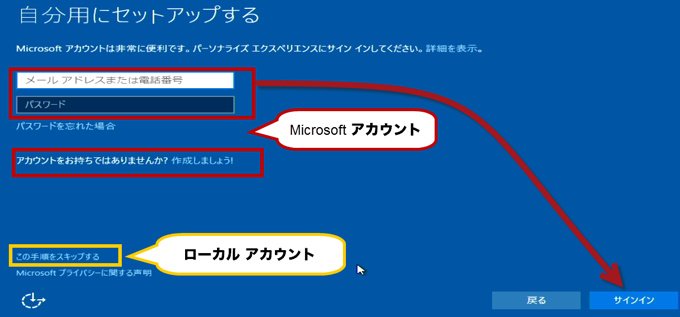
Windows10ではユーザーフォルダはMicrosoftアカウントの名前ではなく、Microsoftアカウントのメールアドレスの先頭5文字が使われています。そのため、WindowsのアカウントをMicrosoftアカウントで作られると日本語のフォルダに対応していないアプリ等で不具合が生じるという問題が回避できるようになりました。
メールアドレスまたは電話番号はMicrosoftアカウントに登録している情報を入力します。
Microsoftアカウントの2段階認証に登録している場合は、2段階認証の入力画面が表示されます。
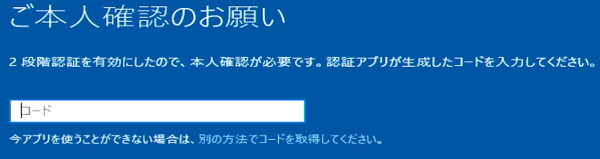
Microsoftアカウントではなく、ローカルアカウントを作成する場合は「この手順をスキップする」で「このPC用のアカウントの作成」へ進みます。
PINのセットアップ
このデバイス専用のパスワード番号を設定します。
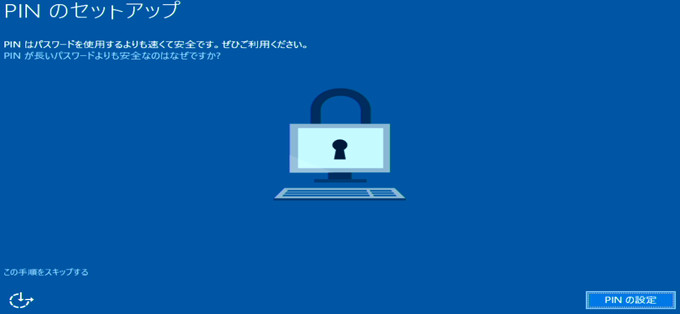
0000、1234といった番号は他人がとりあえず適当に試す番号であるため使わないようにしましょう。
自分専用で他人が触ることがない端末やPCでは、ネットワーク上のパスワードとは異なり、複数の端末で共通したPINコードで自分の使いやすさ優先でも構いません。銀行の暗証番号と同じにしてはいけません。
PINは設定しなくても構いません。その場合は通常のパスワードの入力が必要になります。
Microsoftアカウントはオンラインサービスであるため、パスワードのセキュリティーは高い必要があり、入力が面倒になる複雑なパスワードを設定していることが多いですが、PINを設定するとWindowsや起動制限したアプリ等へのログオンが楽になります。
PINはここでの設定はスキップして、あとから設定することも可能です。
PINはのぞき見されたり、キーボード入力から盗まれても、このWindowsへのログオン以外には使えないため安全です。スマートフォンと共通にした場合は、スマートフォンが他人に使われてしまう恐れがありますのでご注意ください。
どこででもファイルにアクセス
ドキュメントや画像がMicrosoftアカウントのクラウドであるOneDriveに保存されます。
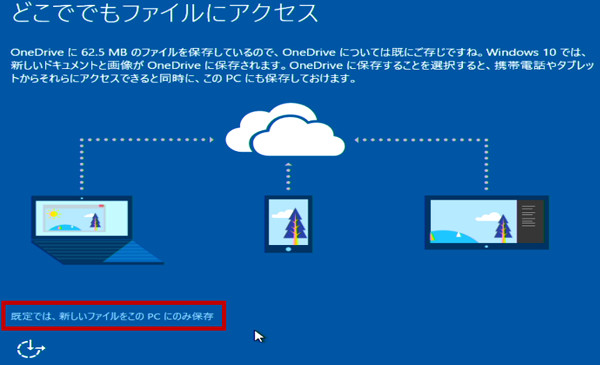
必要なファイル以外はクラウド上に置きたくない場合、「規定では新しいファイルをこのPCのみに保存」へ進みます。
このPC用のアカウントの作成
Microsoftアカウントとは別に、ユーザー名が作成されるローカルアカウント名になります。
Windowsのログオンにはローカルアカウントを使い、Windowsの各種サービスにはMicrosoftアカウントを使うことができます。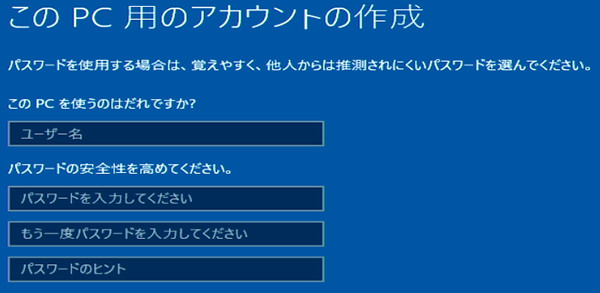
ユーザー名はトラブルを起こさないためにまずは「英数字」で作成します。
ローカルアカウント名はユーザーフォルダのフォルダ名になるため、日本語等を使用すると日本語など2バイト文字に対応できていないアプリ等で不具合が生じることがあります。
アカウント名は後から変更することもできます。その場合は日本語の名前に変更しても、既に作成済みのユーザーフォルダは最初に作成されたままで変更されません。そのため、後から日本語名のアカウントに名称を変更しても問題ありません。
パスワードは忘れないようにメモしましょう。
自分専用のPCの場合は、インターネットサービスなどで使っていない分かりやすくて入力しやすいパスワードで構いません。ただし、[0000]などはパスワードの意味がないのでやめましょう。
パスワードのヒントは自分だけが分かる内容にしましょう。他人がヒントでパスワードが推測できてしまうとパスワードのセキュリティーの意味が無くなってしまいます。
ネットワーク
家庭内ネットワークなどに接続する場合は「はい」を選択します。
ネットワークから切り離したい場合は「いいえ」を選択します。
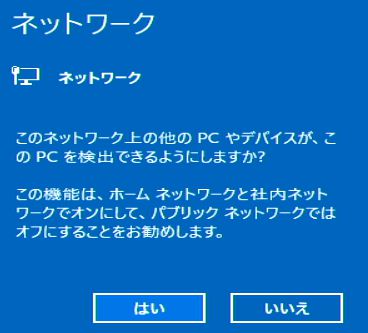
「はい」にして共有フォルダを設定することで、他のPCやスマートフォンなどからアクセスができるようになります。
PR 販売店情報
- 【PR】Amazon:Windows10 関連本
- 【PR】Amazon:Windows 10
関連情報
- Windows10:クリーンインストール
- アップグレードの注意と、新規インストールの手順。
- Win10:設定とコントロールパネル
- 重要な設定は「スタート画面」の「設定」に、高度な設定は「スタートボタン」を「右クリック」で「コントロールパネル」にあります。
- Win10:スタート画面のタイルを止めるには
- ニュースやフォトなどのタイルの更新を止めたり不要なタイルを消す方法
History
- 2015/12/03
- 新規