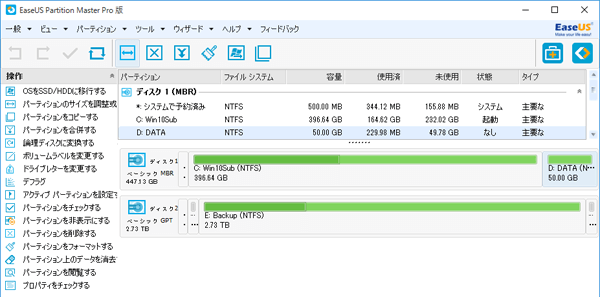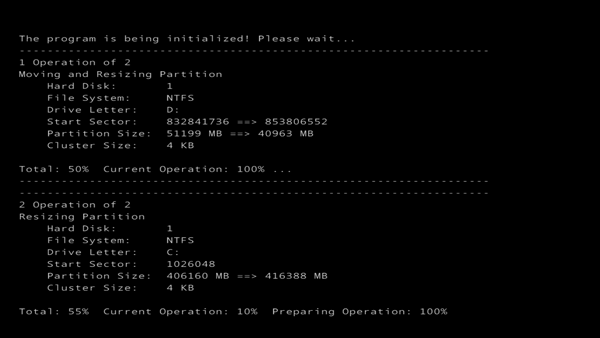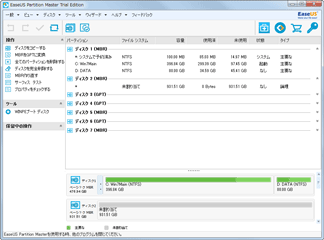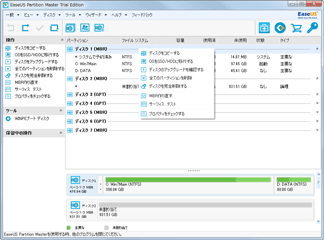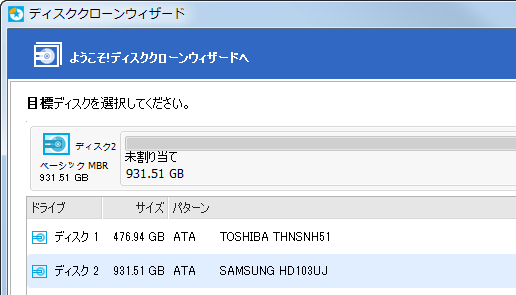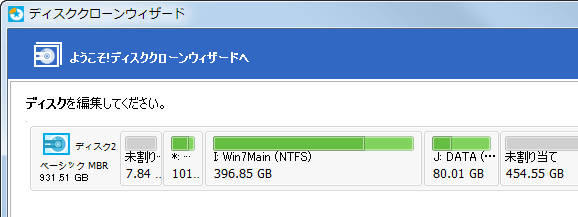『EaseUS Partition Master』でCドライブの容量を広げる
概要
EaseUS Partition Masterは、ディスクパーティンションを操作することができるパーティショニングツールです。
パーティションのサイズ変更やコピー、クローンディスクの作成などでディスク構成を整理することができます。
EaseUS Partition Masterについて
EaseUS:EaseUS Partition Master Professional / EaseUS Partition Master Free
バージョン:10.8
動作OS環境:Windows 10/8.1/8/7/Vista/XP
機能:パーティションの拡張、形式の変換、サイズの変更、OSをSSD/HDDに移行など
| シリーズ製品比較一覧 | Partition Master Free |
Partition Master Professional |
Partition Master Server |
|---|---|---|---|
| パーティションサイズの変更スピード | 普通 | 速い | 速い |
| パーティションの結合・分割・移動・サイズ変更 | ● | ● | ● |
| ディスク & パーティションコピー、SSD/HDDまでOSの引越し | ● | ● | ● |
| ダイナミックディスクをベーシックディスクに変換、基本パーティションと論理パーティション間の変換 | ● | ● | ● |
| 削除/消失したパーティションの復元 | ● | ● | ● |
| Windows XP/Vista/7/8/8.1/10に対応 | ● | ● | ● |
| MBR&GPTディスク、RAID、リムーバブルデバイスをサポート | ● | ● | ● |
| ダイナミックボリュームのサイズ変更 | - | ● | ● |
| Windows PEの起動ディスクをサポート | - | ● | ● |
| コマンドラインをサポート | - | ● | ● |
| 商用利用 | - | ● | ● |
| 無料の技術サポートサービス | - | ● | ● |
| 最大ディスク容量 | 8TB | 16TB | 16TB |
| Windows Server 2003/2008/2012 | - | - | ● |
対応デバイス
- Parallel ATA (IDE) HDD
- Serial ATA (SATA) HDD
- External SATA (eSATA) HDD
- SCSI HDD
- SCSI、IDE 及び SATA RAID コントローラの全てのレベル
- RAID構成(ハードウェアRAID)
- IEEE 1394 (FireWire) HDD
- USB 1.0/2.0/3.0 HDD
- MBR及びGPTハードディスクなどの大容量HDD(EaseUS Partition Master Freeは最大8TB(有料版で16TB)までのHDDに対応し、32個までのディスクもサポートできます。)
対応ファイルシステム
- EXT3
- EXT2
- NTFS
- FAT32
- FAT16
- FAT12
パーティショニングについて
メーカーPCやBTOPCを購入したときに、1台のディスクをシステムのパーティション(論理ドライブ C:)とデータのパーティション(論理ドライブ D:)に分割されていることがあります。
D:ドライブの空き容量に余裕があり、C:ドライブの容量に余裕が無い場合、パーティションを調整してD:ドライブの容量を縮めて、C:ドライブの容量を拡大させることで調整することができます。
ディスクそのものを容量の大きなものに取り替える場合は、クローンディスクとして元のディスクのパーティション構成と内部のデータをそのまま新しいディスクにコピーした後に、ディスクを繋ぎ変えることで容量の大きい新しいディスクを元のディスクの時と同じように使うことができます。
システムパーティションを操作したり、クローンディスクで別のディスクに変更した場合は、そのままでは起動できずに起動情報の修復が必要になることがあります。
パーティションの操作処理に失敗すると起動できなくなったり中のデータが壊れてしまうことがあります。エラーの起こりやすい不安定なPCでは実行しないでください。
処理が途中で失敗しても元に戻せるように事前にバックアップソフトでディスクのバックアップを実行することをおすすめします。姉妹品として「EaseUS Todo Backup」が販売されています。
パーティショニング操作は処理の途中で問題が生じないように、他のソフトウェア/アプリケーション/プログラムは終了させて実行する必要があります。タスクトレイに表示されるプログラムも、アイコンを右クリックして終了できるプログラムは終了させます。
EaseUS Partition Masterでパーティションを操作する
D:ドライブを縮小させてC:ドライブを拡大する

Dドライブを10GB減らしてCドライブを10GB増やします。
手順はDドライブの前方を10GB後に縮めて、Cドライブの後方を広げます。
Dドライブを選択して「パーティションのサイズを調整」を開きます。
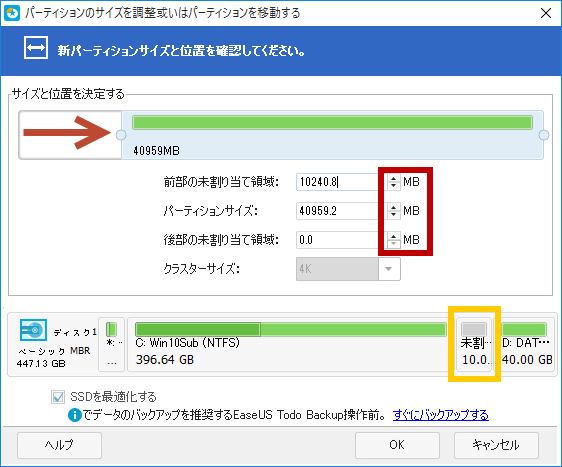
前方をマウスで後に引っ張り、容量を調整します。
1GBは1024MBなので10GBは10240MBです。
「前部の未割り当て領域」を直接指定したいところですが、「パーティションサイズ」で減らした分を「前部」または「後部」に割り当てることしかできません。
ディスク管理の都合上、操作できる容量に端数が生じてしまいますが、気にする必要はありません。
Cドライブを10GB拡張するために、Dドライブの前方に10GBの未割り当てパーティションを作成して、Dドライブの容量が50GBから40GBに減りました。
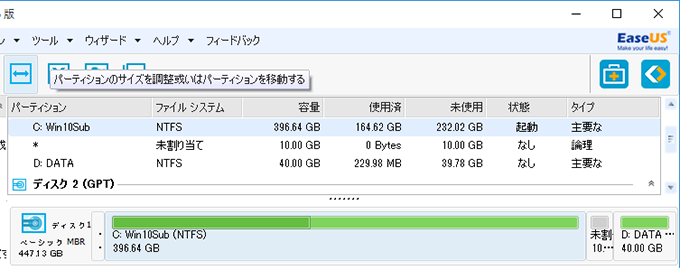
Cドライブを選択して「パーティションのサイズを調整」を開きます。
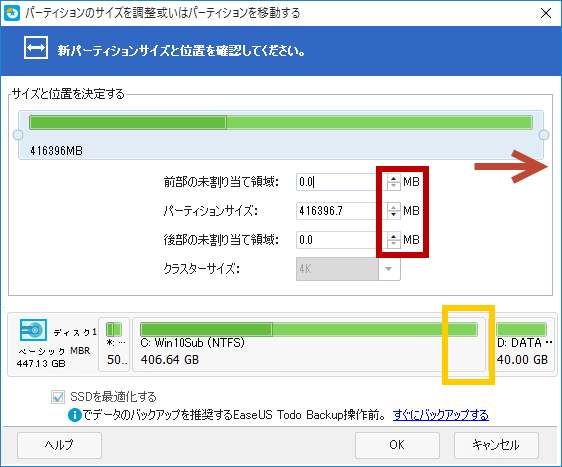
Cドライブの容量の後方をマウスで後いっぱいに広げます。
未割り当てのパーティションがCドライブに吸収されて、Cドライブの容量が10GB増えました。
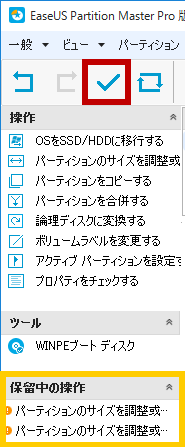
Dドライブの容量を10GB減らす。
Cドライブの容量を10GB増やす。
の2つの処理となります。これで良ければ実行します。
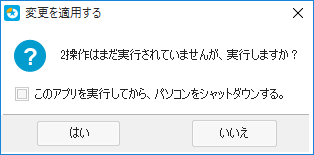
使用中のパーティションはWindowsの動作中は実行できないため、再起動でWindowsが起動する前に行われます。パーティションの処理中に電源が切れたりディスクに異常が起きるとパーティションが壊れてしまうのでご注意ください。
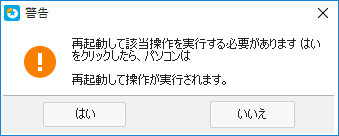
処理が終わるまで待ちます。
Windowsのディスクの管理でパーティションが正しく認識されていることを確認します。
Windows10では、スタートを右クリックで「ディスクの管理」を開くことができます。
Windows8.1以前では、コントロールパネルの管理ツールの「コンピューターの管理」にあります。

Cドライブの後方の空き容量を変更する場合は、起動情報の修復は必要なく、変更前と同じに使うことができます。
システムで予約済みパーティションの容量を増やす
Windows 7以降を新しいディスクにインストールすると、Cドライブ(システム)の前に「システムで予約済み」のパーティションが作成されます。
「システムで予約済み」のパーティションには起動情報とBitLockerの暗号化情報が格納されます。Windowsの実行上から簡単にアクセスできない領域に作成することで、操作ミスやコンピューターウイルスにより問題が起きるのを防ぎます。
Windows7では100MB、Windows8では350MB、Windows10では500MB作成されます。
Windows7/8/8.1で使用していたディスクのパーティション構成をそのままにWindows10をインストールすると「システムで予約済み」の容量不足でWindows10のインストールに失敗してしまうことがあります。
この問題は「システムで予約済み」の容量を500MB以上に拡張することで解決することができます。
手順は『D:ドライブを縮小させてC:ドライブを拡大する』と同じですが、システムのパーティションの開始位置が変わる事になるため、起動情報を修正しないとWindowsが起動できなくなります。
起動情報の修正は、Windowsのインストールディスクや回復ディスクを使い「スタートアップ修復」で回復できることもありますが、回復できない場合はコマンドで起動ファイルを書き換える必要があります。
- 起動できなくなったWindowsを回復する
- ディスクやパーティション変更でWindowsが起動できなくなった場合の、起動情報ブートマネージャーを修復する手順。
D:ドライブを別のディスクに移動させてC:ドライブを拡張する
1つのディスクが「C:ドライブ」と「D:ドライブ」に分かれている場合、「D:ドライブ」を別のディスクに移動させることで「D:ドライブ」の容量を「C:ドライブ」に拡張します。
D:ドライブを別のディスクにコピーします。
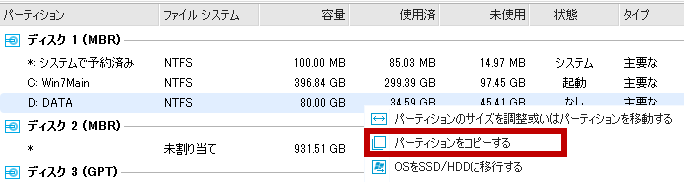
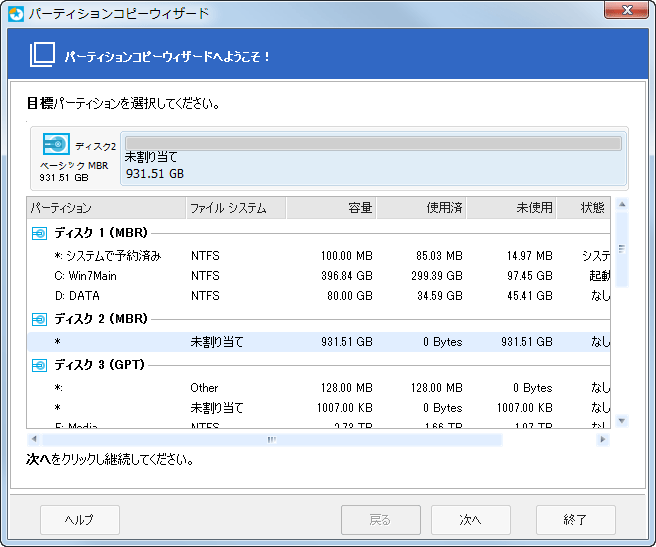
新しいディスクの容量をすべて使えるように「D:ドライブ」の容量を広げます。
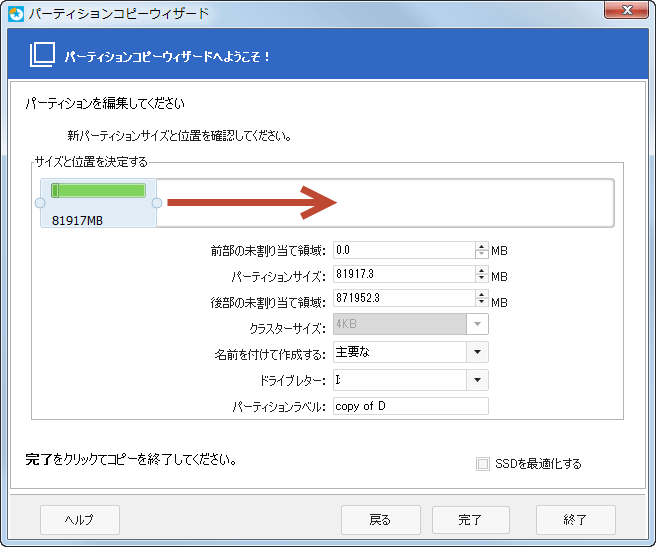
ドライブレターは再起動したときにWindowsによって、ここで指定したのとは別のドライブレターが割り当てられることがあります。
再び「D:ドライブ」とするには、すべての操作を完了した後にWindowsの機能でも割り当てることができます。
元の「D:ドライブ」を削除します。
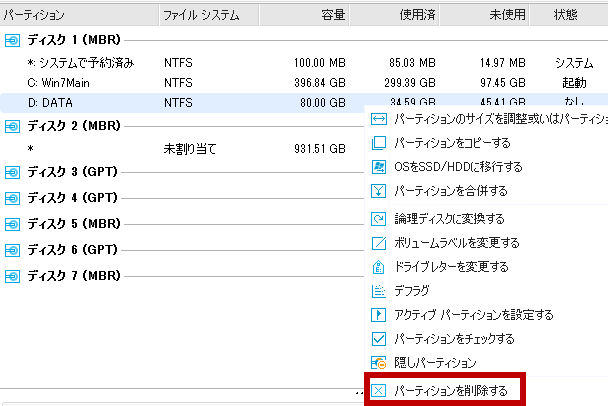
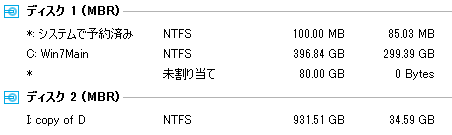
「C:ドライブ」を拡張します。


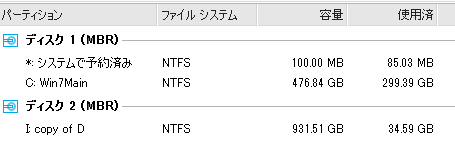
コピーしたD:ドライブのドライブレターを[D]に変更します。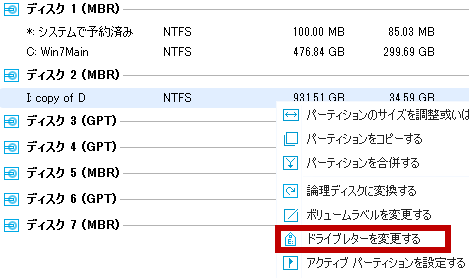
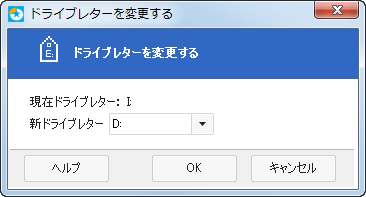
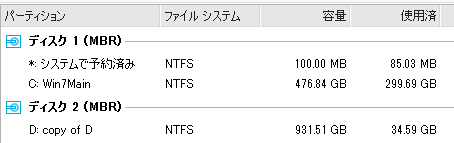
最後に一連の操作を実行させると完了です。
容量の大きい新しいディスクに引っ越す
ディスク全体の容量に余裕が無い場合や、C:ドライブのみで運用されている場合はこちらの方法になります。
元のディスクのパーティションとデータのクローンを新しいディスクに作成することで、元のディスクを取り外して新しいディスクから起動することができます。新しいディスクの性能が高い場合は、起動や読込などの動作が速くなります。
パティーションではなくディスクを選択して「ディスクのコピー」を実行します。
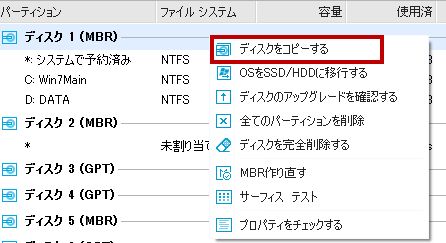
起動に必要なシステム・パーティションやメーカーPC等でのリカバリ・パーティションをいじらないようにご注意ください。
特殊な隠しパーティションのリカバリ領域は、正しくコピーできない場合や、コピーできてもリカバリの実行時に正常に動作しない場合がありますのでご注意ください。
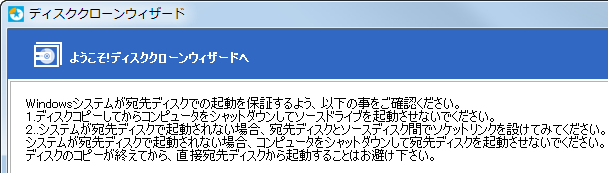
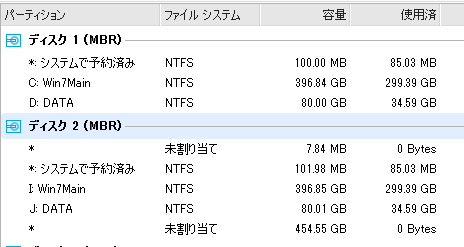
実行してすべて完了してからシャットダウンし、元のディスクを取り外して新しいディスクを接続します。
問題なく起動できることを確認してから、「C:ドライブ」「D:ドライブ」のパーティションサイズ(容量)を調整します。
PR 販売店情報
大量のファイルを同時に読み書きするシステムドライブ(インストール先、Cドライブ)には高速なSSDを、データドライブ(文書や写真などの保存先)には低価格で大容量のHDDがおすすめです。
関連情報
- Windows10:クリーンインストール
- アップグレードの注意と、新規インストールの手順。
- 起動できなくなったWindowsを回復する
- ディスクやパーティション変更でWindowsが起動できなくなった場合の、起動情報ブートマネージャーを修復する手順。
- HDDとSSDの選び方
- HDD/SSDの性能。ハードディスクの取り付け。ハードディスクの種類。
- ドライブレターとパーティション
- Windows Vista以降のコントロールパネル「管理ツール」によるドライブの追加とドライブレターの変更。
History
- 2015/12/03
- 『D:ドライブを縮小させてC:ドライブを拡大する』を「EaseUS Partition Master Professional 10.8」で書き直しました。
『システムで予約済みパーティションの容量を増やす』を追加。 - 2015/05/08
- 新規