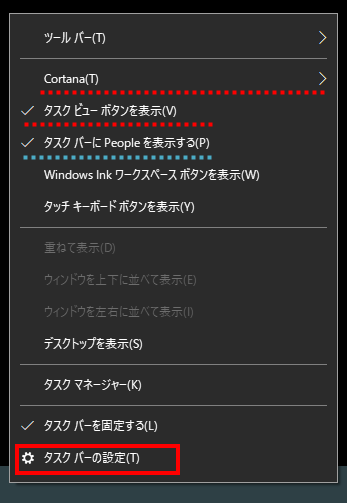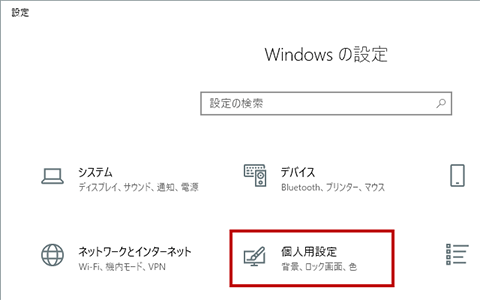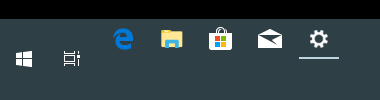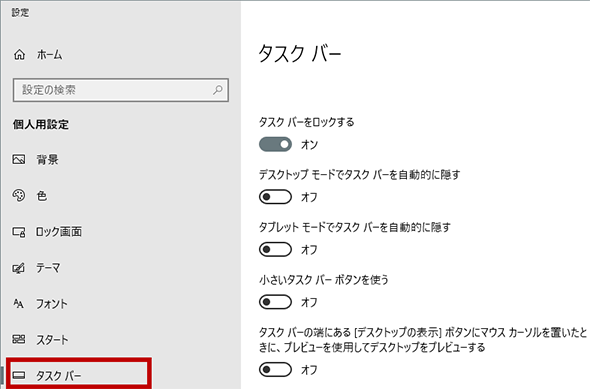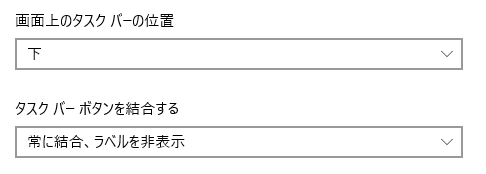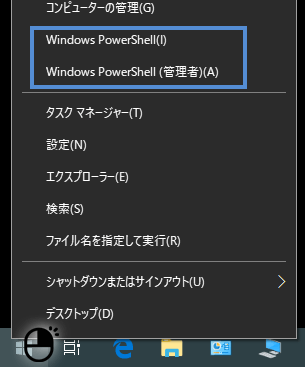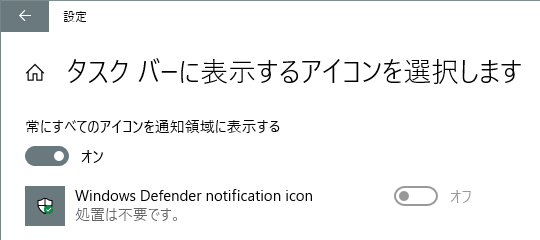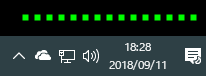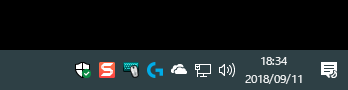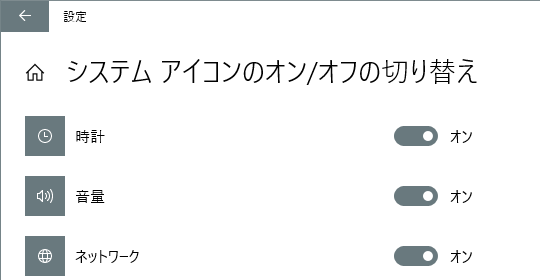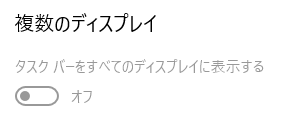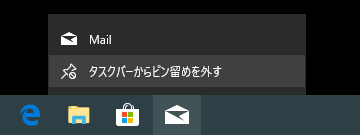Windows10のタスクバーを使いやすく設定する
概要
タスクバーの設定を変更することで見やすく使いやすくする方法を案内します。
タスクバーではスタートメニューの表示、起動しているアプリの表示、よく使うアプリのピン留め、常住しているプログラムのアイコン表示と機能設定が行えます。
タスクバーの表示を減らす
タスクバーに表示するボタンを簡単に切り替える
タスクバーの空き領域を右クリックするとタスクバーのメニューが表示されます。
ここで、機能を表示する/表示しないを切り替えることができます。
表示を変更できる機能は、「Cortana」「タスクビューボタン」「Peopleボタン」「Windows Ink ワークスペースボタン」「タッチキーボードボタン」です。
デスクトップPCでは「タスクビュー ボタン」以外は表示しない設定で問題ありません。「タスクビュー ボタン」もALT+TABなどの操作を使うなら表示しなくても不便はありません。
これらの機能はWindowsの設定のタスクバーで詳細に設定することができます。
タスクバーの設定
タスクバーの位置と高さ
タスクバーの詳細な設定は「設定 → 個人用設定 → タスクバー」にあります。
『タスクバーをロックする』を[オン]にするとタスクバーが固定されて位置が動かなくなります。[オフ]にするとタスクバーをドラッグして上下左右の位置に移動させたり、上に少し引っぱってアイコンを2段や3段に増やして表示することができます。
タスクバーに表示するアイコンが2段になって画面の下に隠れてしまって不便な場合はタスクバーの区切り目を引っぱって、タスクバーの高さを2段に設定するのがおすすめです。一時的な場合はプログラムアイコンの右側にスクロールバーが表示されるので下の段に表示を切り替えることができます。
タスクバーの固定はタスクバーを右クリックしたメニューからも切り替えることができます。
『タスクバーを自動的に隠す』を[オン]にすると、タスクバーを操作しないときは表示を隠してデスクトップやアプリをフルスクリーンで使うことができます。
『タスクバーボタンを結合する』を[結合しない]にすると、タスクバーのアイコンにラベルが表示されるようになります。
画面サイズが大きくて解像度が低いモニターの場合(31型のフルハイビジョン 1920x1080サイズなど)では『小さいタスクバーボタンを使う』を[オン]にするとタスクバーのアイコンが小さくなって、1列の表示でも多く表示できるようになります。
スタートのサブメニューにコマンドプロンプトを表示する
スタートの右クリックで表示されるPowerShellの代わりにコマンプロンプトを表示させるための設定もここ「設定 → 個人用設定 → タスクバー」にあります。
通知領域の設定
通知領域にはアプリの起動アイコンの右側に現在動作しているプログラムのアイコンが表示されます。
アプリの設定での通知領域はタスクトレイと表記されている場合があります。
アイコンの変化を確認したい場合やクリックなどで操作を行うアイコンは[オン]にすると便利です。常に常駐はしているが普段は操作を必用としないアイコンは[オフ]にすると表示が隠されて邪魔になりません。
通知領域の隠されたアイコンは左側の[^]で表示することができます。
Windows標準の機能は『システム アイコンのオン/オフの切り替え』で、それ以外は『タスクバーに表示するアイコンを選択します』で表示のオン/オフを個別に切り替えることができます。
マルチモニターの設定
拡張したモニターにもタスクバーを表示させたい場合は『タスクバーをすべてのディスプレイに表示する』を[オン]にします。
メインモニターとサブモニターを行き来する場合や、メインモニターをフルスクリーンで使用してタスクバーが隠れている場合に、サブモニターのタスクバーが使えるので便利です。
タスクバーにアプリを固定する
起動したアプリケーションのアイコンを右クリックして[タスクバーにピン留めする]を選択するとアプリケーションを終了してもアイコンが残った状態になります。
アイコンの位置をいつも同じ位置に表示させたい場合やすぐに起動させるのに便利です。
タスクバーのアイコンの位置はドラッグして移動させることができます。
アプリケーションのアップデートでピン留めしたアイコンが真っ白になる場合や起動しなくなる場合があります。その場合はピン留めを外してからピン留めをやり直すことで解決できます。