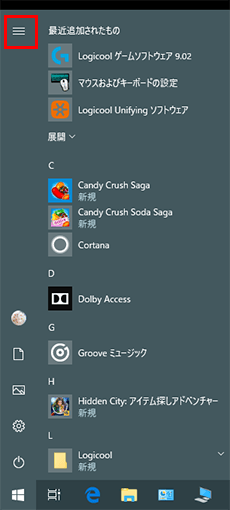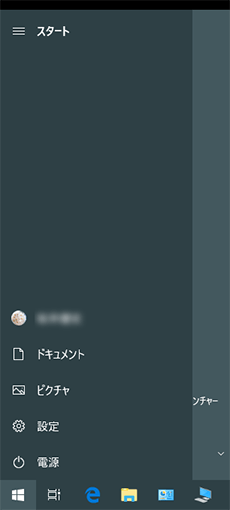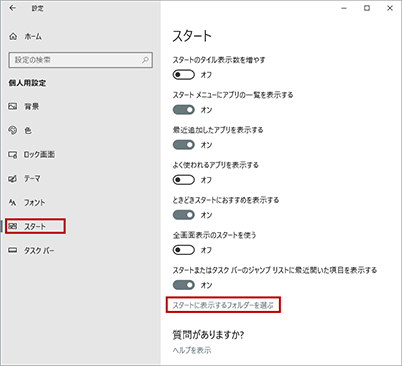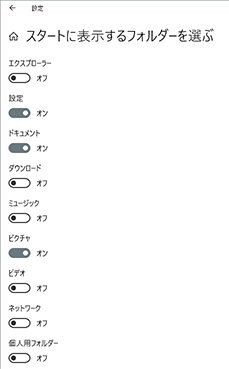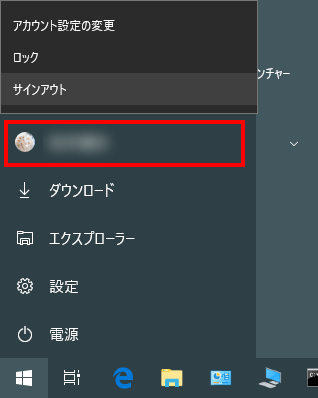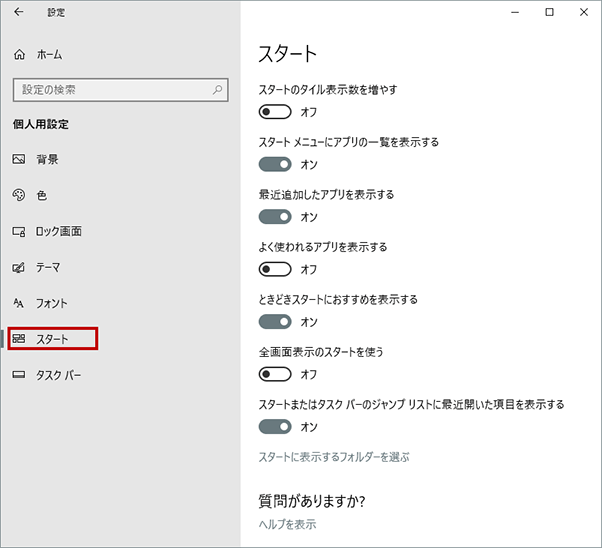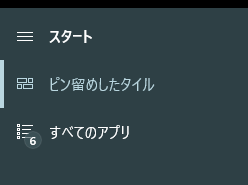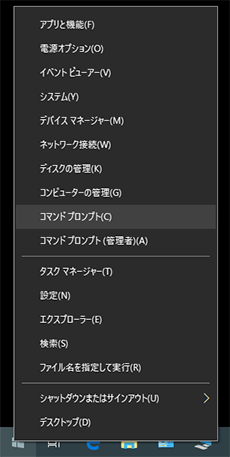Windows10のスタートボタン
概要
Windows10のスタートメニューの表示と設定を解説します。
Windows10のスタートボタンには、左側の設定や終了などの[基本ボタン]と[すべてのアプリ]と[タイル]の3列によって構成されており、右クリックメニューにはよく使うシステム機能が登録されています。
スタートの設定
スタートボタンを左クリックで開くと、左側に小さいアイコンの基本ボタンと、右側にすべてのプログラムとタイルが表示されます。
タイルについては「Windows10のスタートのタイルの設定」をご参照ください。
スタートボタンの上のアイコン
Windows10 1803 April Updateの標準では上から順に、[ログインしているアカウント][アカウントのドキュメント][アカウントのピクチャ][設定][電源]のボタンになっています。
これらのボタンは「設定 → 個人用設定 → スタート → スタート画面に表示するフォルダーを選ぶ」で表示を選択することができます。
Windowsを終了せずにログインしているユーザーを切り替えたい場合には、アカウントをクリックして[サインアウト]を選択すると、現在ログインしているユーザーが終了して、ログイン画面が表示されます。
席を外すときに誰にも操作させたくない場合は、アカウントをクリックして[ロック]を選択すると、ロック画面が表示されて、パスワードを入力しないとデスクトップ画面などに移動できなくなります。
Windowsを終了する
PCを終了したい場合は電源ボタンをクリックして終了タイプを選択します。
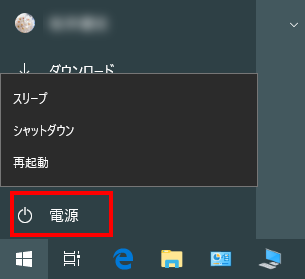
スリープはすぐにWindowsが再開できる状態で終了します。標準ではハイバネーションと休止状態に対応したハイブリッドスリープになっています。スリープ中に電力を喪失した場合は休止状態から復帰されるので保存していないデータも保護されています。
休止状態を無効にした場合はメモリのデータがディスクに書き込まれないので、電力が消失するとディスクに保存されていないデータは消えてしまいます。
スリープはUSB機器など非対応の機器が原因で正常にスリープできないことやスリープからの復帰に失敗する場合があります。使わない機器を外して正常に機能するかを試してみましょう。
マウスやキーボードやLANの動作を感知してスリープから復帰することもできます。
マウスは動いただけでも反応してしまうので、勝手にスリープから復帰してしまう場合には「コントロールパネルのデバイスマネージャ」で[マウス]、[キーボード]、[ネットワークアダプター]の電源管理を確認してみましょう。
シャットダウンはPCの電力のほとんどが停止します。
Windows10では自動更新やメンテナンスはPCを使用していない時間に動作しようとします。スリープで終了させている場合はWindowsが自動で起動して作業が行われます。
シャットダウンで終了している場合は自動で行えないためPCを使用中に動作して重くなる原因になります。この場合は、Windows Updateやメンテナンス機能を自動任せにせずに空いてる時間に手動で実行しておくのが安心です。
再起動はシャットダウンのあと自動で起動します。PCを長く使っていて重くなってきたときは再起動でメモリをリセットすることでいろいろ起動する前の状態に戻ります。アプリケーションをインストールやアップデートしたときも再起動することで安定します。
スタートのプログラム
スタートの基本ボタンの右側にはすべてのプログラムが表示されます。
[A][B]などをクリックすると文字順のショートカットができます。Windowsの機能を素早く表示させたい場合は[W]をクリックすることでスクロールさせて探すよりも早くたどり着くことができます。
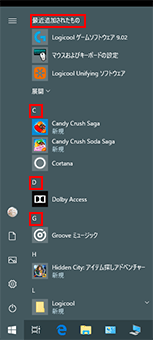
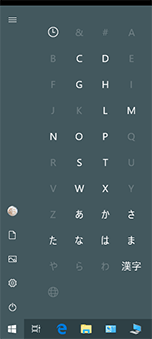
すべてのプログラムはインストールして登録されたプログラムです。
インストール不要でZIPファイルなどを解凍してフォルダをコピーして使うプログラムは登録されません。
スタートの設定は「設定 → 個人用設定 → スタート」にあります。
『全画面のスタートを使う』を[オン]にするとWindows8のような全画面のスタート画面となります。
表示させたくない機能は[オフ]に設定しましょう。
『スタートメニューにアプリの一覧を表示する』を[オフ]にした場合は、左側に「すべてのアプリ」ボタンが登録されます。このボタンをクリックすることで表示させることができます。
スタートの右クリックメニュー
よく使うWindowsのシステム機能は、スタートボタンを右クリックして開くことができます。
新しいディスクを追加した場合は『ディスクの管理』でHDDの初期化やフォーマットを行えます。
『コマンドプロンプト』と『Windows PowerShell』は切り替えることができます。詳しくは「スタートのサブメニューにコマンドプロンプトを表示する」をご参照ください。
レジストリなどスタートに登録されていないシステムのプログラムなどを実行するときには『ファイル名を指定して実行』でプログラムのファイル名を入力することで起動することができます。
タイルについて
タイルの表示と設定については別記事にまとめました。
- Windows10のスタートのタイルの設定
- Windows10のスタートメニューの右側に表示されるタイルの設定について説明します。