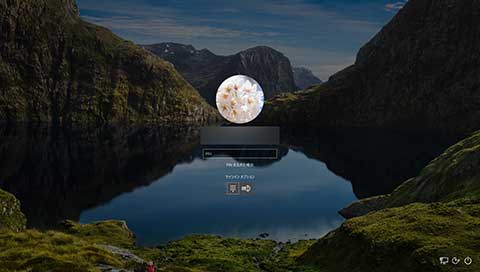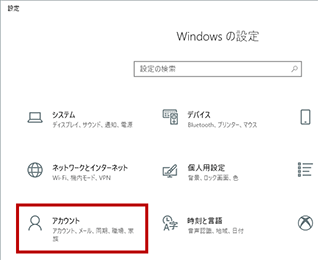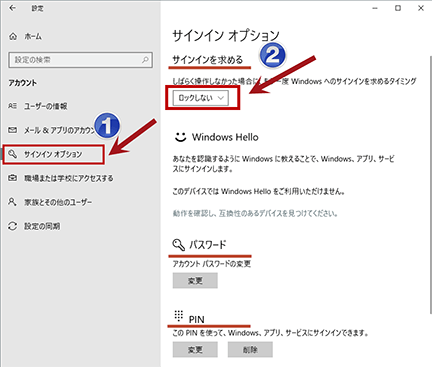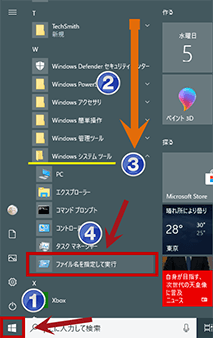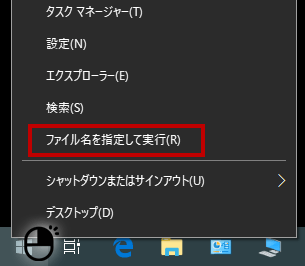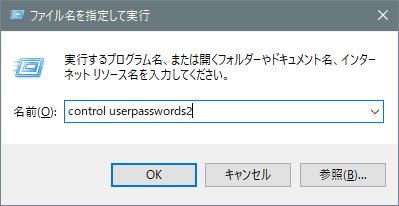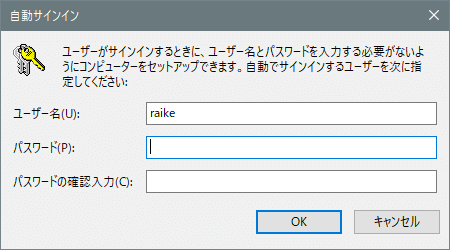Windows10のログイン設定
概要
Windows10では、Windowsが起動したときと、スリープからの立ち上げや離席中にはロック画面が表示されてパスワードの入力が必要になります。
ここではロック画面を表示させずに自動でログインする方法を紹介します。
ログインとパスワードの設定
サインインオプションの設定
Windows10のログイン(ログオン/サインイン)設定は、「設定 → アカウント → サインインオプション」で変更することができます。
PCを操作していないときにロック画面になってしまうのを防ぐには『サインインを求める』を「ロックしない」に変更します。スリープから復帰した場合もロック画面が表示されずにすぐにデスクトップが表示されます。
この方法ではロック画面を表示しないことでパスワード入力が不要になるものです。Windowsを起動したときにパスワードが不要になるものではありません。
ユーザーアカウントにMicrosoftアカウントを使用している場合は『パスワード』でMicrosoftアカウントのパスワード変更に移動します。
パスワードよりも簡単なPINをログインに使いたい場合は『PIN』を設定します。
『ピクチャパスワード』はタッチパネルで指の動きでパスワードを作成します。
アカウントを自動でログインする
Windowsを起動するとき、アカウントを選択してパスワードを入力してログインします。
自分用のPCでいつも同じアカウントで使用する場合は、アカウントの選択とパスワードの入力を省いて自動でログインすることができます。
『ファイル名を指定して実行』を開きます。これは『スタートメニュー』の『Windows システムツール』にあります。スタートの右クリックにも登録されています。
『ファイル名を指定して実行』に[control userpasswords2]と入力すると、ユーザーアカウントのアクセス許可の設定ができます。
『ユーザーがこのコンピューターを使うには、ユーザー名とパスワードの入力が必用』のチェックを外すことで、そのアカウントでWindowsが自動でログインされるようになります。
『自動サインイン』のパスワードはPINではなくログインに必用なパスワードを入力します。ここはパスワードの変更設定ではありません。ユーザー名はMicrosoftアカウントの場合はメールアドレスを入力します。ローカルアカウントの場合は名前ではなくアカウント名を入力します。
何度も入力に使用するパスワードはパスワード管理ソフトを使って貼り付けたり、長くても入力しやすい文字と数字にすると楽になります。
この設定はPCを起動したときに設定したアカウントで自動起動するもので、スリープからの復帰でロック画面になってしまいパスワードの入力が必要になる場合は別の設定が必用です。
ログインするアカウントの変更やロック画面ではパスワードまたはPINが必須となり、パスワード不要にすることはできません。