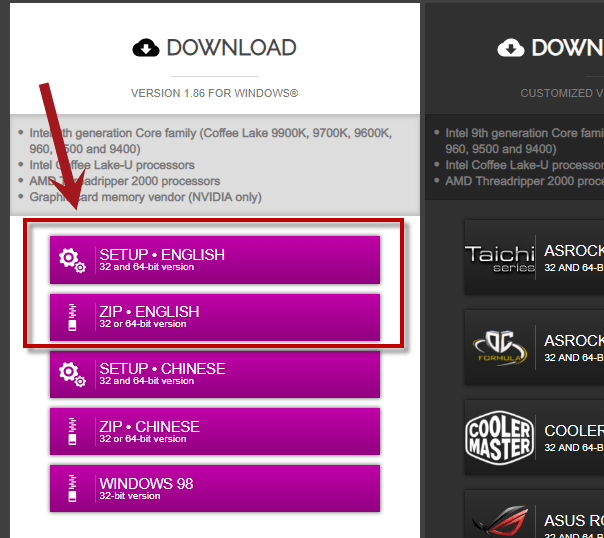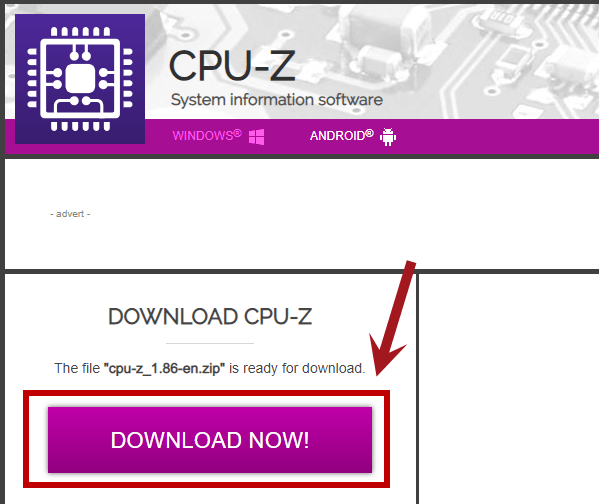Windows10 クリーンインストール前の準備
概要
Windows10をのクリーンインストール後に必要となるドライバをダウンロードして、クリーンインストール後に使えるようにUSBメモリなどにコピーして準備をします。
ここでは、マザーボードの確認方法とドライバのダウンロード、グラフィックボードのダウンロードを案内します。
インストール前の準備
バックアップを実行する
同じディスクにクリーンインストールを行う場合はバックアップソフト使ってディスクの完全バックアップを作成します。Windowsが起動できなくても実行できるバックアプソフトを使いましょう。
- 「EaseUS Todo Backup」 について
- EaseUS Todo Backupは、不調になったときに元に戻すための保存と復元や新しいSSD/HDDへ移行するためのバックアップソフトです。v11以降のバージョン情報とエディションによる違いを紹介しています。
ディスクのバックアップを作成することで、インストールに失敗したり問題が生じても、バックアップからの復元で元の状態に戻すことができます。
クリーンインストール後も引き継ぎたいフォルダやファイルは別の場所に保存(コピー)して、インストール後に元の場所に戻(コピー)します。
ドライバを用意する
Windows10用の最新のドライバやユーティリティをダウンロードします。
メーカー製PCの場合はPCメーカーのサポートでご確認ください。
ショップBTOや自作PCの場合はマザーボードベンダーのサポートから辿ります。
使用しているマザーボードが分からない場合はCPU-Zなどで確認することができます。
CPU-Zでマザーボードを確認する
CPU-Zの「SETUP・ENGLISH」をダウンロードして実行します。
インストールしたくない場合は「ZIP・ENGLISH」をダウンロードして解凍して直接ファイルを開きます。
CPU-Zの「Mainbord」タグを開くとマザーボードの情報が表示されます。
Manufactureがベンダー名、Mopdelが製品のモデル名となります。
マザーボード関係のドライバを用意する
ベンダーのサポートからモデル名(CPU-ZのModelに表示される部分)で検索して、お使いのマザーボード用の最新のドライバをダウンロードして、解凍が必要なファイルは解凍してUSBメモリや起動ディスクとは別の、Windowsのクリーンインストール後にアクセスできるドライブに保存します。
- マザーボードのサポートページからお使いのマザーボード用でWindows10の最新のバージョンのドライバをダウンロードする。
- ダウンロードしたファイルがZIPなどで圧縮されている場合は解凍して[setup.exeなどが直接実行できる状態]から、USBメモリなどにコピーする。
- ASUSTeK: ダウンロードセンター | サポート 公式 | ASUS 日本
- GIGABYTE: マザーボード | サポート - GIGABYTE Japan
- ASRock: ASRock > サポートとサービス
- MSI: サポートセンター | エムエスアイコンピュータージャパン
グラフィックドライバをダウンロードする
GeForceやRadeonの最新のドライバをダウンロードして、マザーボードのドライバと同じUSBメモリなどにコピーします。
- nVidia (GeForce/Quadro/TITAN/Tesla): NVIDIAドライバダウンロード
- AMD (Radeon): Radeon、Radeon Pro、FirePro、APU、CPU、Ryzen、デスクトップ、ノートPC向けAMDドライバーとサポート
- Intel (HD Graphic): インテル® グラフィックス・ドライバーのサポート
Windowsのクリーンインストール後にドライバをインストールする
インターネットに接続できない場合は、まずはマザーボードのLANドライバをインストールする必要があります。ダウンロードしたドライバをコピーしたUSBメモリなどを接続して[setup.exe]などでインストールを実行してください。
Windowsが標準でインストールするドライバで対応できる場合は、問題が無ければマザーボードのドライバはインストールしなくて構いません。必要に応じて選んでインストールします。
古いマザーボードの場合はドライバの開発が終わっているのでWindows標準のもので良い場合が多いです。新しいマザーボードではドライバが開発途上の場合が多いので、マザーボードベンダーが公開している最新のドライバを確認した方が良い場合があります。
マザーボードのファン管理機能やオーバークロック機能などを使いたい場合は、マザーボードのユーティリティをインストールする必要があります。必要に応じて選択してインストールします。
サポートや開発が終了している場合は公開されている最新のバージョンでも新しいWindowsのバージョンで正常に動作しない場合があります。
グラフィックドライバはWindows標準のものはWindowsが正常に表示できるためのものなので、グラフィックカードのフル機能を活用するには最新の専用ドライバをインストールしましょう。