記録型DVDの選び方
概要
記録型のDVDドライブは現在はマルチドライブが主流です。
DVDマルチとは、DVD±R(DL)、±RW、-RAMに対応しています。DVD±R DLにも対応したハイパーマルチが主流となり、価格は安い物で4千円程度ととても安くなりました。
DVDドライブに比べて高価ですが、DVDの記録にも対応しているBDドライブの人気も高まってきています。
BDドライブはブルーレイディスクに対応したドライブで、DVDが片面1層4.7GBに対し、BDは25GBと大容量となっています。データ用としては単純にディスク枚数を減らすことができます。
BDの録画用では2時間のフルハイビジョンの録画に対応しています。フルハイビジョンはDVDの規格では容量不足で画質を落とさないと記録できませんが、高圧縮のH.264等に変換して書き込むことにより、DVDでも対応しているドライブがあります。BDドライブには記録ができない読み取り専用もありますので間違えないように注意してください。DVDドライブにもかつては読み取り専用も多かったですが、記録型ドライブがかなり安くなったため今では見かけなくなりました。
データ用と録画用の違いは、録画用には 私的録音録画補償金制度により価格が上積みされています。これはコピーできるのだからその分の損害金額を保証するというものです。なぜか、コピーができないデジタル放送にも損害の保証金が発生しているというおかしなことになっています。DVDデコーダーでの記録には録画用の記録ディスクでないと録画が保証されていません。また、ハイビジョンでは録画用でもCPRM対応でないと録画ができません。
メディアの違い
DVD-ROMはDVDドライブでは書き込みのできないディスクです。長期保存での劣化も少なく、DVDの中では一番安全です。記録されて販売されているDVDビデオやDVDソフトなどはこのタイプになります。
DVD±Rは記録のみ可能なディスクです。消去はできませんが、ファイルを後から追加して記録する追記型のマルチセッションに対応しています。
DVD±RWは追記の他に全体消去に対応しています。DVD+RWはパケットライトソフトを使うことでメモリーカードのようにファイル単位の消去や記録も可能ですが、そのような使い方に最適な作りにはなっておらず信頼性が低いです。DVD±RWは追記しながら保存して、後でまとめてDVD±Rに書き込むのに最適です。環境面ではDVD±Rを使い捨てにするよりはDVD±RWを活用するのが良いのですが、消去できる分信頼性が劣るため長期保存には注意が必要です。信頼性が高くファイルの更新が楽なDVD-RAMに人気があります。
DVD-RAMはメモリカードと同じように、ファイル単位の書き込みや消去が行えます。DVD±RWは1000回の書き換え回数に対して、10万回の書き換えに対応しており、光による劣化も少なく信頼性が高いメディアです。高速記録対応のディスクは価格がとても高くあまり販売されていないのが難点です。
DVD+R(+RW)と-R(-RW)では+Rは古いドライブとの互換性が高くなっています。DVD-ROMにのみ対応しているDVDプレーヤーなどに重要でしたが、DVD±R対応が当たり前になった今では、高価なDVD+Rの取り扱いは少なくなっています。価格もDVD-Rが安くなり人気となっています。
BDの場合は、追記可能なのがBD-R、消去も可能なのはBD-REとなります。
パソコン用DVDドライブ


上記写真はDVDハイパーマルチ対応のLITE-ON DH-20A3S-26/BOX/PD7です。
このパッケージの特徴は2つあります。まず、接続がATAPI(PATA、パラレルATA)ではなくSATA(シリアルATA)です。新しいパソコンではSATA接続コネクタが増えてPATAが減っています。どちらのコネクタが空いているのかで選ぶ必要があります。また、増設ではなく交換する場合も同じ接続方式を選ぶ必要があります。
PD7はDVDプレーヤー ソフトが付属したタイプです。DVD Suiteディスクを省略した低価格パッケージも同時発売されています。PD7を選んだ理由はそれしかお店になかったためです。しかも、お店の札にはDH-20A1Sと書かれてありました(実際には20A1Sは無く、後継の20A3Sのみ陳列されていました。)そういう場合もあるので良く確認して購入しましょう。
このパッケージは価格がとても安く(4千円程度)、PIE/PIFのディスク品質検査もできる貴重なドライブです。また、フロントベゼルも黒のほか、シルバーとアイボリーが付属しており交換できるのも特徴となっています。
DVDメディアの書き込みソフトはNeroが付属しています。パッケージによりB's RecorderやNeroなどが付属しますが、格安バルク品(パッケージ無し)には付属しないことがあります。ドライブを正しく認識できるのならば、どのソフトを使って記録しても構いません。
また、Windows VistaではDVD-RAMが標準でUDFフォーマットでの書き込みが可能になっています。その場合、特別なソフトは必要なくメモリカードと同じようにエクスプローラからファイル単位の書き込みや消去が可能です。
外付けドライブではDVDドライブ本体の他にドライブを保護するケースなどが加わるため価格が高くなります。USB接続の場合、USBは他のUSB機器の影響により速度が低下しますので、高速書き込みでは転送速度が間に合わなくなる場合があります。できるだけ、他の機器の影響を受けないコネクタに接続してください。20倍速の書き込みでは転送速度が25.4MB/s必要で、これよりも遅くなると書き込み失敗となってしまいます。
- 【PR】Amazon:内蔵型 光学式ドライブ
- 【PR】Amazon:外付け型 光学式ドライブ
- 【PR】ツクモ(TSUKUMO):
光学式ドライブ
取り付け


PCケースP182では、ドライブにレールを取り付けてケースの5インチベイに差し込む接続方法になります。一般的なPCケースではレールを使わずに直接ケースにねじ止めする場合が多いです。


取り付けたらケーブルを差し込みます。右側の小さいのがSATA、左側が電源コネクタです。電源コネクタもSATAのものを接続する必要があります。
SATAコネクタが不足している場合、4ピン・ペリフェラルコネクタをSATAに変換するアダプターや分岐ケーブルが発売されています。SATAケーブルの長さが足りない場合も長さに合わせたケーブルをお買い求めください。
PATAタイプの場合は、1本のケーブルにマスターとスレーブの2基を接続することができます。 ドライブの背面にあるジャンパピンを接続位置と同じMASTAERまたはSLAVEに合わせる必要があります。ケーブルは先端がMASTERで中間がSLAVEです。
SATAでは1本のケーブルで1基の接続になり、マスターやスレーブの設定はありません。ただし、IDE互換のためにマザーボードの接続コネクタにマスターやスレーブが割り当てられていますので、不具合が起きる場合はマザーボード側の接続位置を変えてみてください。
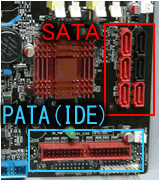


マザーボード側のコネクタとSATAケーブル。
SATAはとても薄く、コネクタがパキッと割れてしまうことがあるので取扱注意。


IDEケーブル。
長い方(写真右)がマザーボード側。
中間がSLAVE(2台目)、先端がMASTER(1台目)を接続。