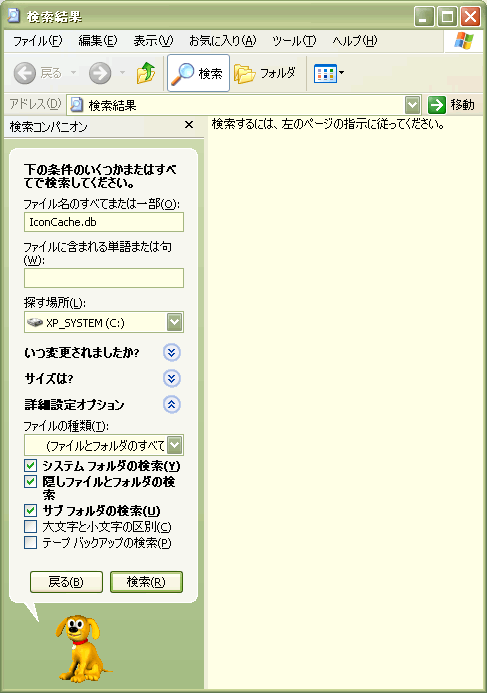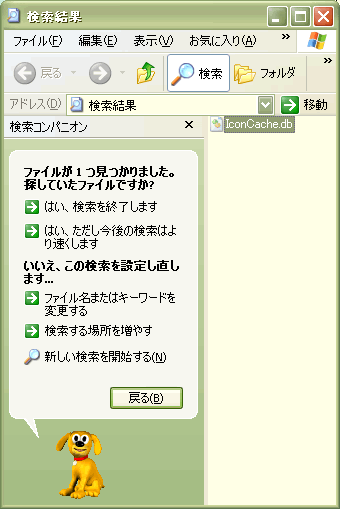アイコンの表示が変になったら
概要
Windowsのデスクトップやエクスプローラーのアイコンの表示が変になったときに試す方法を案内しています。
ここで修正できるのはWindowsのデスクトップやエクスプローラーでアイコンの表示がおかしくなった場合です。アプリの中でのアイコンなどはそのアプリでキャシュの再構築などを実行する必要があります。 アプリを起動するときのショートカットアイコンはそのアプリ(ソフトウェア)を再インストールすることで直る場合があります。
アイコンの表示が変になる
デスクトップにおいてあるアイコンやエクスプローラーで表示されるアイコンが白くなったりノイズになったりする場合はアイコンキャッシュが壊れていると発生します。
アイコンキャッシュとはアイコンを素早く表示するためにキャッシュ(一時)ファイルとしてまとめて管理されています。
最初はアイコンを表示するためにバラバラなファイルを読み込む必要がありますが、それをキャッシュすることで次回以降はアイコンキャッシュのファイルだけを読み込めばアイコンを表示することができるのです。これは読み込みが遅い低速なハードディスクを使っているほど効果が高く表れます。高速なSSDを使っている場合はキャッシュが在るときと無いときでの差が小さくなりますが、キャッシュを使う方が読み込むファイルが少なくて起動時の負担が小さくなります。
設定で表示色を少なくしている場合は、それ以上の色を表示することができないため色が荒くなりますが正常です。現在のWindowsは基本的に32bit色空間で使いましょう。(※古い液晶モニターでは24bitまでしか表示できないものがありました)
アイコンの表示を正しい表示に戻すには、アイコンキャッシュを再構築させます。再構築とは、壊れた古いアイコンキャッシュを削除して新しく作り直します。
キャッシュファイル削除前の準備
バックアップソフトを使い、C:ドライブをバックアップすることをおすすめします。
ここではWindowsで使用されるファイルを削除するため、操作を間違えるとWindowsが起動できなくなることや動作が不安定になってしまいます。
間違えて違うファイルを削除してしまった場合でも、間違える前にバックアップを実行しておくと、そこから復元して元に戻すことができます。
キャッシュファイルの修復にはファイルを検索して削除するため、スペルミスなどの入力ミスにご注意ください。
無料でCドライブなどディスクをバックアップできるソフト。
Windows10での解決方法
エクスプローラーで簡単に削除する
自分のアカウントの中のアイコンキャッシュファイルのみ削除する
エクスプローラーを開き、表示タブを開き、「ファイル名拡張子」と「隠しファイル」にチェックを入れて見えるようにします。
表示するフォルダの場所は[%userprofile%\AppData\Local\]と入力します。[%userprofile%]は現在使用している人のアカウントのフォルダを表す環境変数で[C:\Users\ユーザー名\]が自動で入力されます。
検索名は[iconcache*.db]と入力します。[*]はそこにどんな文字が入る場合でも検索の対象になります。
表示される[iconcache.db]や[iconcacheなんとか.db]をすべて選択して削除します。
![]()
エクスプローラーで操作を行っているため、エクスプローラーで使用中のファイルは削除することができずに残ってしまいます。
再起動を行い、アイコンが正常になってるかを確認します。直っていない場合は削除できなかったファイルが影響している可能性があるので、エクスプローラーを使用しない方法で削除するために、「代替シェルで再起動して削除する」へ進みます。
すべてのアカウントのアイコンキャッシュファイルを削除する
すべてのアカウントのアイコンキャッシュファイルをメンテナンスする場合、削除する権限がある場合はC:ドライブからの検索でまとめて削除して構いません。
表示するフォルダの場所は[C:\]と入力します。
それ以外は自分のアカウントの場合と同じ手順です。
代替シェルで再起動して削除する
エクスプローラーが起動していると、エクスプローラーで使用中のファイルは削除することができません。
そこで、エクスプローラーを起動せずにコマンドプロンプトが使用できる「代替シェル」でWindowsを再起動させます。
Windowsを再起動してブラウザなどを起動しないシンプルな状態で操作する必要があるため、このページのURLをスマートフォンに送るなどして確認できるようにしてください。または再起動後の手順を印刷して再起動しても確認できるようにしてください。
代替シェルで再起動する
Windowsの起動を管理する「システム構成」を開きます。
システム構成の開き方は、スタートを右クリックをして「ファイル名を指定して実行」を開いて、「msconfig」と入力します。
または、スタートメニューから[Windows 管理ツール>システム構成]を開きます、Windows10のエディションやバージョンによりスタートメニューに登録されていない場合があります。
システム構成の「ブート」タブを開き、「セーフブート」と「代替シェルを」をチェックします。これは次回Windowsを起動したときに、コマンドプロンプトだけが起動した状態となります。
OKを押して再起動します。
コマンドでアイコンキャッシュファイルを削除する
「代替シェルを」で起動すると、管理者権限で「コマンドプロンプト」が起動しています。
「コマンドプロンプト」ではアイコンキャッシュの削除の他に、起動できなくなったWindowsを起動できるように修正するなど様々な操作が行えます。
操作を間違えるとWindowsが起動できなくなることもあるので、コマンドのスペルミスなど入力ミスに最新の注意が必要です。
以下のコマンドを順番に入力してください。1文を1行で入力してEnterで実行します。コマンドやパラメーターの後には半角スペースを置きます。表示が途中で途切れている場合はスクロールさせてください。
cd %userprofile%\AppData\Local\Microsoft\Windows\Explorer
エクスプローラーでファイルを検索するための場所を開くのと同じです。安全のためにLocalで止めずに、エクスプローラーの中に移動しています。この場合、エクスプローラーで使用されるアイコンキャッシュが検索できます。
※Explorerの最後のrが抜け落ちていました。ご指摘ありがとうございます。
cdはカレントディレクトリ(操作の対象となるフォルダ)を指定した場所に移動します。
del iconcache_*.db
エクスプローラーで使用されるアイコンキャッシュファイルを検索してその場で削除しています。[iconcache_なんとか.db]がまとめて削除されます。
del は指定したファイルを削除します。
explorer
エクスプローラーを起動します。これでスタートメニューなどが起動して使えるようになりました。
システム構成を再び開いて、「ブート」タブの「セーフブート」のチェックを外してOKを押して再起動すると元のWindowsが起動します。
システム構成を開くために、マウスのドライバが読み込めずに操作ができない場合はキーボードで操作します。スタートを開くには[CTRL+ESC]または「Windowsキー」で開くことができます。 移動するときはカーソルの[↑↓←→]や[TAB]キーを使います。 選択するときは[スペース]キー、確定するときは[Enter(エンター)]キーを使います。
エクスプローラーが起動しない場合
Windows10ではビルトインアカウントなどの理由で「explorer」が起動できずシステム構成が開けない場合は、コマンドを使ってセーフモードの解除と再起動が必要です。
bcdedit /deletevalue safeboot
セーフブートを解除します。bcdeditは起動プロセスに係わるコマンドです。
shutdown /r /t 1
shutdownコマンドで再起動します。[/t 1]は1秒後に再起動します。省略すると1分後に再起動されます。再起動ではなくシャットダウンで終わりにしたい場合は[/r]を[/s]に変更して実行します。
Windows7での解決方法
Windows Vista以降では、ユーザーのシステムファイルは
『C:\Users(ユーザー)\[ユーザーアカウント]\AppData\Local』にあります。
そこにある『IconCache.db』を削除します。
削除してキャッシュが存在しない場合は、再起動後にアイコンを元のファイルから読み込むことで新しいIconCache.dbが作成されます。次回以降は新しくなったキャッシュを使いアイコンが高速に表示されます。
エクスプローラーの検索から捜すこともできます。検索に『IconCache.db』と入力します。自分のアカウント以外のIconCache.dbが検索される場合は、自分のアカウントのIconCache.dbのみを削除しましょう。
アイコンキャッシュのファイルは誤って削除するのを防止する隠しファイル属性であるため、見つからない場合はエクスプローラーの設定で隠しファイルを表示する設定に変更します。
エクスプローラーでALTキーを押すとメニューバーが表示されるので『ツール』の『フォルダーオプション』を表示します。『表示』タブの詳細設定でファイルとフォルダーの表示にある『隠しファイル、隠しフォルダー、および隠しドライブを表示する』を有効にして『OK』を押下します。
Windows XPでの解決方法
スタートボタンから『検索』を選びます。次に、『ファイルとフォルダすべて』を選びます。
WindowsXPならファイル名の欄に『IconCache.db』と入力します。Windows2000以下なら『ShelliconCache』と入力します。
次に、探す場所に『C:』ドライブ(Windowsがインストールされているボリューム)を指定します。
詳細の項目で『システムフォルダの検索と隠しファイル』と『システム フォルダの検索』と『サブ フォルダの検索」を有効にします。
検索を実行し、見つかったファイルを削除します。
複数のアカウントが使われている場合は、アカウントごとにアイコンキャッシュファイルが作成されているため、複数検索されることがあります。
アイコンキャッシュのフォルダ名に「C:\Documents and Settings\[アカウント名]\Local Settings\Application Data」が表示されていますので、アイコンが壊れているアカウントのアイコンキャッシュファイルを削除します。 Windowsの起動時に再作成されるためすべて削除しても問題はありません。
全く別の場所([\Documents and Settings\]でない場所)に存在する場合は、Windowsのアイコンキャッシュファイルではない可能性がありますので、それは削除しないでください。
再起動すると、新しくアイコンキャッシュが作られ正しい表示に戻ります。
この方法で解決できない場合は、アイコンキャッシュ以外に問題が生じていることが考えられます。その場合は、壊れていないアイコンファイルをコピーする、正常な状態で保存したバックアップから復元する、修復インストールを行うなどが考えられます。