Windows8のインストール
概要
Windows7等と切り換えて使いたい場合は新規インストールを、Windows7をWindows8にアップグレードするならばアップグレードインストールを行います。
アップグレードにはWindows XPまたはWindows Vistaまたは Windows7がインストールされている必要があります。 アップグレードを行うと、以前のWindowsは起動できなくなります。
2013年01月31日まではプロモーション価格(3,300円)でのアップグレードのダウンロード購入が可能です。
- Windows8 製品について
- Windows8のパッケージ製品についてまとめています。
他のWindowsと切り換えて使うには
Windows8のインストールに空きパーティションが必要です。パーティションとは1台のディスクドライブの容量を分割して複数のドライブとして使う事ができる仕切りです。
新しいSSD/HDDにWindows7をインストールしていると、パーティション構成は
・起動情報のシステム領域
・Windows7の起動ドライブ
・(データ用ドライブ)
という構成になっています。
1台のHDDにまとめたい場合は、空き容量を調整して使用していないパーティションを作成する必要があります。
・起動情報のシステム領域
・Windows7の起動ドライブ
・Windows8の起動ドライブ(予定)
・(データ用ドライブ)
パーティションを調整する場合は、バックアップをして容量を変えて復元するか、パーティショニングのソフトウェアを使う必要があります。
簡単なのがWindows8インストール用に新しいSSDやHDDを取り付ける方法です。新しいSSD/HDDにインストールする場合でも起動情報はWindows7で作られた起動情報のシステム領域に作られます。そのドライブを取り外すとWindows8も起動できなくなるので注意してください。
Windows XPや、Vista/7であっても作成済みのパーティションに直接インストールした場合は、起動情報のシステム領域がありません。その場合は最初の起動ドライブの中にWindows8の起動情報も作られるので、誤って消したりしないように注意が必要です。Windows8インストール後にそちらもバックアップをしておかないと、復元したときにWindows8の起動情報もインストール前の状態に戻ってしまいます。
Windows8のインストール
準備
アップグレードの場合は、元の環境を必ずバックアップしましょう。インストール中にトラブルがあると元のWindowsも起動できなくなってしまいます。
不要なUSB機器などを外しておくとインストールの途中でトラブルが起きる可能性が少なくなります。
メモリが劣化してエラーが起きる状態では正しくインストールすることができません。Windows 7/Vistaにはメモリ診断機能があるので確認しましょう。コントロールパネルの管理ツールにあります。
- メモリーに問題がないか検査する
- Windows Vista/7に搭載されてるメモリ診断機能でメモリを検査します。エラーが発生する場合はそこのデータが壊れていることを意味するので取り替える必要があります。
インストールディスクからのインストール
インストールディスク(DVD)から起動してインストールする場合、インストール中の再起動時に起動しないように、操作を受け付けてから起動するようになっています。その時に操作をしないと通常の起動が始まります。
Press any to boot from CD or DVD.(搭載マザーボードにより表示は異なる可能性があります)
と表示されているときにEnterキーを入力することでCD/DVDから起動されます。インストールディスク以外に起動ドライブが存在しない場合は入力しなくてもインストールディスクからの起動が始まります。
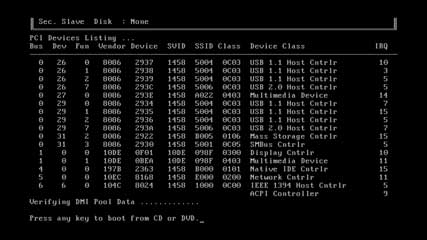
プロダクトキーはインストールディスクのケースにシールが貼られています。小さくて見づらいですのでよく確認して入力しましょう。8とBなど類似文字の見間違いに注意。入力は「-」は自動で挿入されるので無視して連続して入力していきます。小文字で入力しても大文字になるのでCapsLockなどを気にする必要はありません。
ライセンス条項に同意しないとインストールを続けることができません。「同意します」に必ずチェックを入れます。
インストールの種類は新規インストールではカスタムを選択します。この場合はWindows8用のユーザーデータは新たに作られます。
32bitのWindowsから64bit版にアップグレードする場合も新規インストール(クリーンインストール)扱いになります。この場合はライセンスはアップグレードですので元のWindowsは使用できなくなります。
インストール場所の確認
選択した場所にインストールされますので使用中のドライブを選択しないように十分確認しましょう。
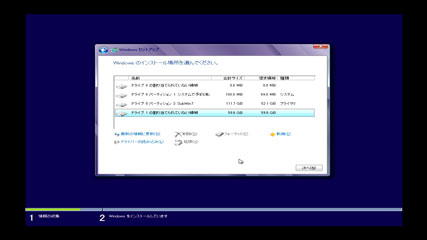
認識されるディスクの順番がドライブの番号となります。ドライブの内容を把握するにはドライブ名(ボリュームラベル)で確認しましょう。ドライブ番号やドライレター(C:D:E:など)は自動的に割り振られるものでシステムによって変動します。どのドライブをどの用途に使っているのかはフォーマットするときに付けるドライブ名を信頼しましょう。ドライブ名はフォーマットしたあとからでもドライブのプロパティで自由に変更することができます。
使用中のドライブのフォーマットや新たなパーティションを作成したい場合はドライブオプションを開きます。
アップグレードでクリーンインストールを行う場合は、前のWindowsの起動ドライブをフォーマットしてそこを選択します。フォーマットを実行するとそこのデータがすべて消えますので保存(バックアップ)忘れに注意しましょう。
新しい大容量ディスクで起動ドライブの容量を小さく指定したい場合は、予めパーティションを区切ってからインストール先を選択します。ドライブオプションの新規でインストール先のパーティションの容量を確保します。
新しいディスクに単にインストールしたい場合は、何もしなくても構いません。起動情報のシステム領域が存在しない場合は自動で作成されます。パーティションが既に作られてしまっている場合は起動情報のシステム領域は作成されずに、起動ドライブの中に作られることに注意してください。起動情報を起動ドライブの中に作成するとコンピューターウイルスによる改ざんや、起動に必要なファイルの誤削除やファイルデータのエラーなどが起こりやすくなります。
以前のWindowsとのマルチブート構成では、起動時のOSの選択画面が少しグラフィカルに変わりました。
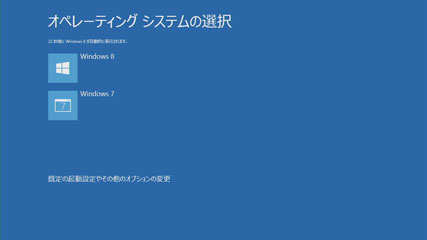
Windows8の初期設定
インストールが正常に終わると、そのままWindows8の初期設定に進みます。
パーソナル設定で色とPC名を指定します。色はスタート画面の配色に、PC名はネットワークから接続されているPCを判断するための名称になります。
PCの設定では簡単設定と自分で設定があります。自分で判断して設定するために、ここでは自分で設定するを選択します。分からない場合は各項目の初期設定のままで構いません。必要を感じる項目だけ変更しましょう。
個人のPCでは共有ネットワークをオンにします。
アカウントの作成
Microsoft アカウント
PCへのサインインはWindows8で新しく作られたアカウントの管理です。Microsoftアカウントで設定したメールアドレスをWindowsのサインインに使います。これにより、複数のPCでWindows設定の同期や、WindowsストアやMicrosoftアプリを活用することができます。これはスマートフォンでのアカウント管理に近いものです。
ローカルアカウント
以前のWindowsと同じアカウント管理を行いたい場合は、「Microsoftアカウントを使わずにサインインする」を開き、ローカルアカウントを選択します。
最初に作られるユーザー名はアルファベット(半角)で作成しましょう。
最初のアカウント名を日本語で作成すると、アカウントのシステムフフォルダーに全角文字に対応していないアプリで不具合が起きることがあります。
これは、海外で2バイト文字を考慮せずに作られたソフトウェアでよく起こります。日本の企業であっても海外で開発されたソフトウェアであるためこの問題が発生する事があります。楽天koboの不具合にもこの問題が含まれていました。作成したあとにユーザー名を変更する場合は、作成されたフォルダー名は変わらないのでユーザーアカウント名を日本語に変更しても問題ありません。
Windows8の基本
Windows8は独立したスタート画面(Modern UI)とWindows7と互換性の高いデスクトップ(Desktop)の二つの画面の使い分けを基本とします。
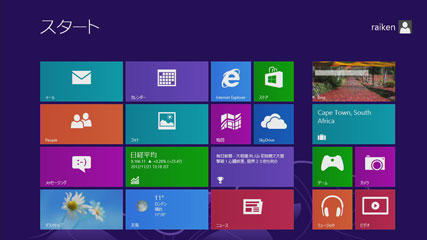

スタート画面はタッチパネルでの操作を主体とする画面構成です。Windows7との互換性は低く、Modern UIに対応したアプリケーションが必要です。それ以外は、デスクトップに切り替わって動作します。
スタート画面はスマートフォンに近い構成です。一つの画面上に一つのアプリが起動するのが基本です。
通常のデスクトップPCやノートPCではほとんど使うことが無いと思います。
デスクトップはWindows7とほとんど変わりませんが、スタートメニューが無くなりスタート画面と共通のチャームからアプリ(プログラム)の検索や起動と、設定とコントロールパネルの起動が行えます。Windows Aeroは廃止されたためウインドー表示の見た目が変わりました。
チャームはマウスポインタを画面の右上か右下の端に持って行くと表示されます。

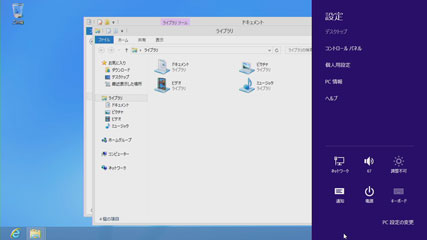
Windows7ではキーボードのWindowsキーを押すとスタートメニューが開きましたが、Windows8ではスタート画面に切り替わります。
Windows8ではデスクトップ主体の使い方でもWindows標準の機能はModern UIでの起動が基本になっています。そのため、デスクトップで快適に使うにはサードパーティのソフトウェアを活用する必要があります。
PR 販売店情報
- 【PR】Amazon:Windows8 関連本
- 【PR】Microsoft:
Microsoft Store |Windows ダウンロードと購入
- 【PR】Amazon:Windows8ストア
History
- 2012/11/22
- 新規