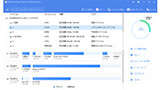クローンディスクの作成:アイネックス HDE-17 クローン対応スタンド編
概要
アイネックス(AINEX)のHDE-17はUSB3.2Gen1(USB3.0)対応の2ドライブHDD/SSDスタンドです。USB接続をせずに単体で2.5インチまたは3.5インチのHDD/SSDでクローンディスクを作成することができます。
アイネックス HDE-17について
HDE-17の特徴
アイネックス(AINEX)のHDE-17は2.5インチ/3.5インチのSSDやHDDをUSBで2台接続できるスタンドです。
接続はUSB3.2Gen1対応(USB3.0/2.0/1.1対応)となっています。USBケーブル1本の接続で2台のディスクをWindowsに接続することができます。Windows10標準のドライバで認識します。
USB接続は本体側がUSB-Bタイプとなっています。薄型のMicroBやTypeCとは異なるので長いケーブルを用意する場合は注意が必要です。
電源はACアダプタのからの供給で本体に電源スイッチがあります。10分間アクセスがなければHDDの回転を止める機能があります。
本体にCloneボタンがあり1台目のディスクから2台目のディスクへクローンを作成することができます。クローンはWindowsのシステムディスクの起動も可能ですが、ディスク容量の違いによる容量の調整機能はありません。同じ容量のディスクとして使用可能になります。
HDE-17でクローンディスクの作成
3.5インチのディスクを接続する場合は中のスペーサーを取り外します。開閉フタではなく取り外し可能なスペーサーが使われているので無くさないように注意。
HDD1(奥側/スイッチのある方)にクローン元となるディスクを接続します。
HDD2(手前側/LEDランプのある方)にクローン先となるディスクを接続します。
容量調整はできないのでクローン先にはクローン元と同じ容量か大きい容量のディスクが必要です。
電源ケーブルを接続して電源スイッチをONにします。本体でのクローンにはUSBケーブルを接続する必要はありません。
ディスクを正しく接続していることを確認して、クローンボタンを3秒間押し込むとディスクのコピーが始まります。進行状況は手前のランプで分かるようになっています。

購入した製品のランプの説明が逆向きになっていたのでラベルを貼りました。ラベルライターのテプラProがこういう時にも便利。不良品として返品しても良いのですけどね。
クローンが100%になって動作が停止したら電源を切り、クローン元のディスクが接続されていた場所にクローン先のディスクを接続すれば、クローン元のディスクの代わりとして認識して動作します。
大容量ディスクにクローンした場合は後部に使用されない空き容量が発生します。
未割り当てパーティションの空き容量を結合する
Windowsのディスクの管理で拡張する
大容量のディスクで空き領域を結合したい場合はWindowsの「ディスクの管理」でボリュームの拡張を行う必要があります。
ディスクの管理はスタートを右クリックしたメニューにあります。または、コントロールパネルの管理ツールの「コンピューターの管理」の中にもあります。
容量を拡張したいパーティションを選択して右クリックメニューのボリュームの拡張を選択します。
後部の空き容量をすべて選択して拡張します。
後部の空き容量の分、パーティションの容量が増えました。
ボリュームの拡張は隣のパーティションが「未割り当て」状態の場合に実行できます。
間に回復パーティションなどが存在している場合は、パーティショニングの専用ソフトを使って、隣のパーティションを一番後ろに移動させてから、隣になった「未割り当て」のパーティションと結合する必要があります。
EaseUS Partition Master でパーティションを調整する
専門のパーティショニングソフトを使うとディスク上のパーティションを高度に操作することができます。
Windowsをインストールしているパーティションで空き容量の分を大きくしたいので、後ろで引っかかってしまうパーティションをディスクの最後部移動させます。
その後、目的のパーティションをサイズ調整で空き容量いっぱいに広げます。
Windowsの起動に関わるパーティションの位置を変更した場合は、そのままではWindowsが起動できなくなってしまうのでご注意ください。Windowsが起動できなくなってしまった場合にはWindowsの起動情報が設定されているブートマネージャーを修正する必要があります。