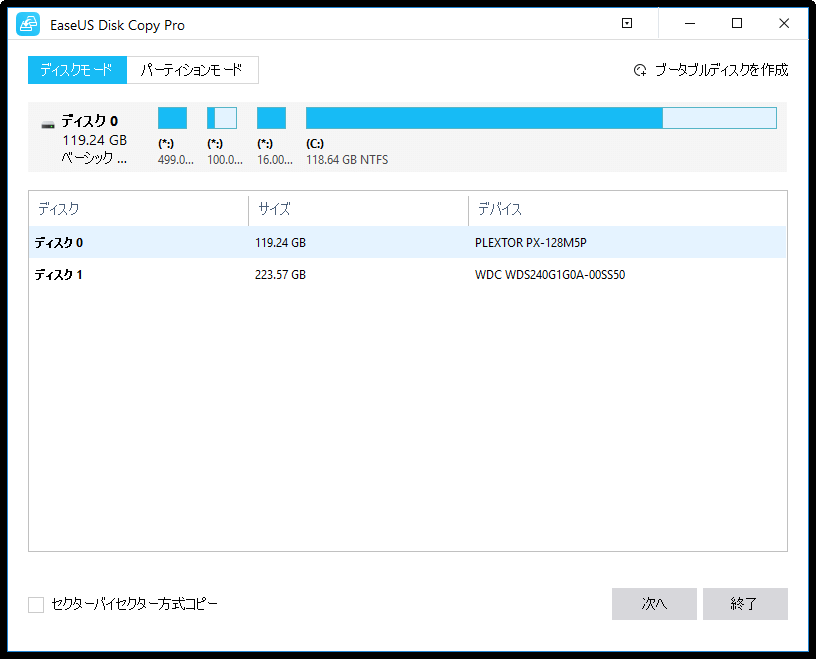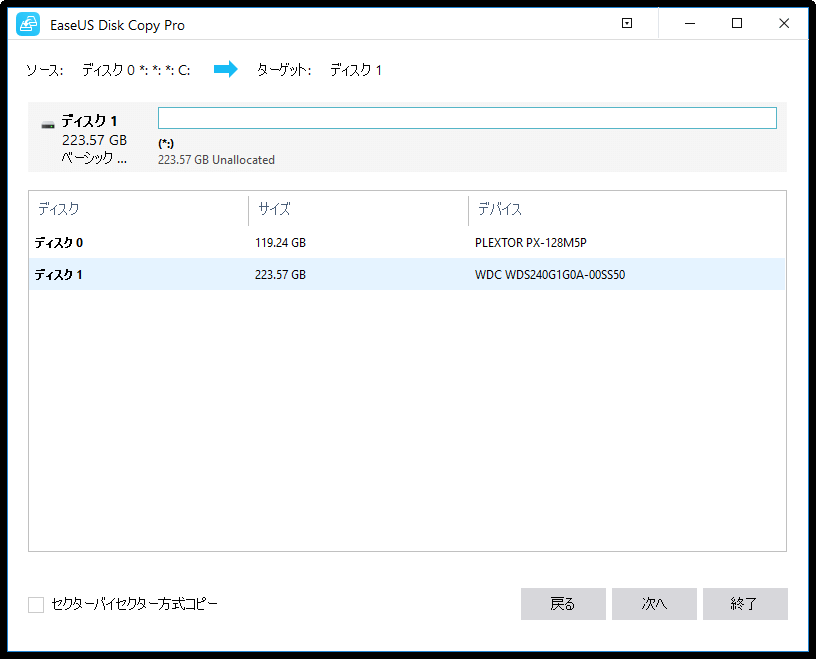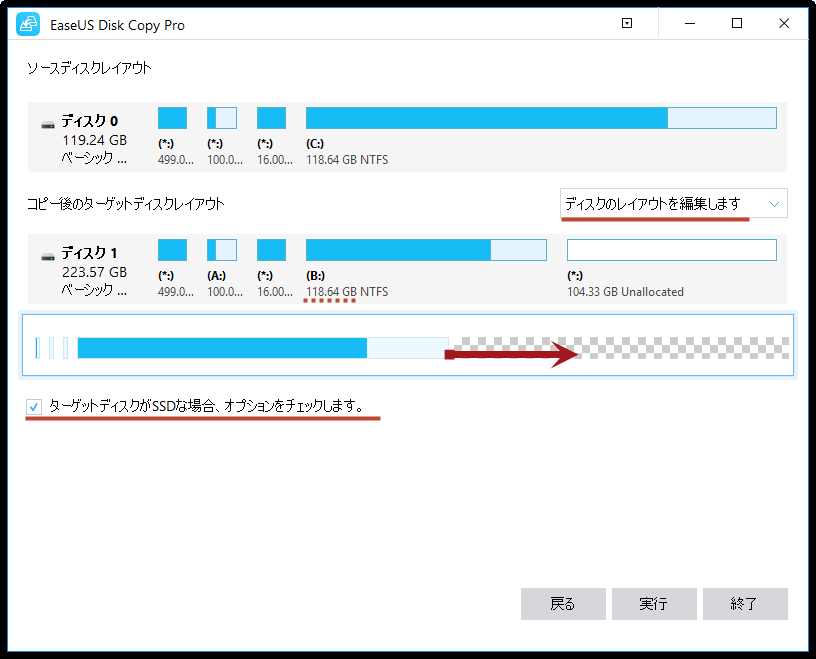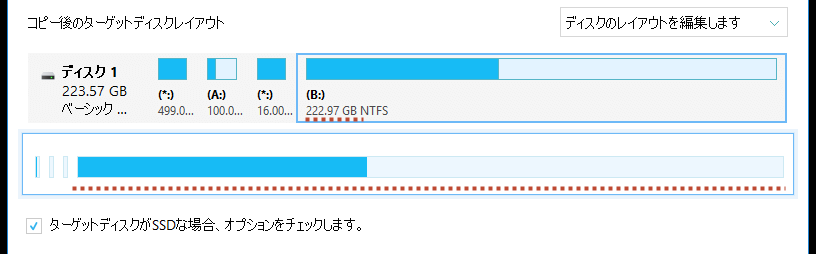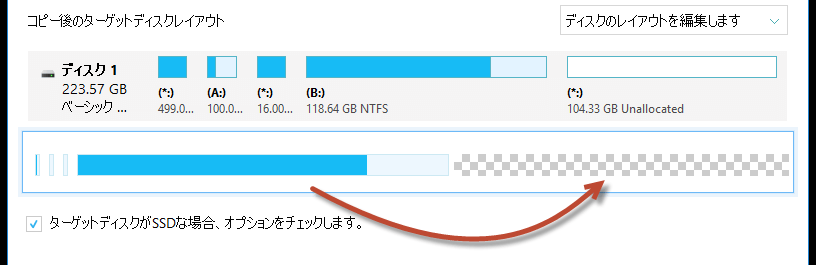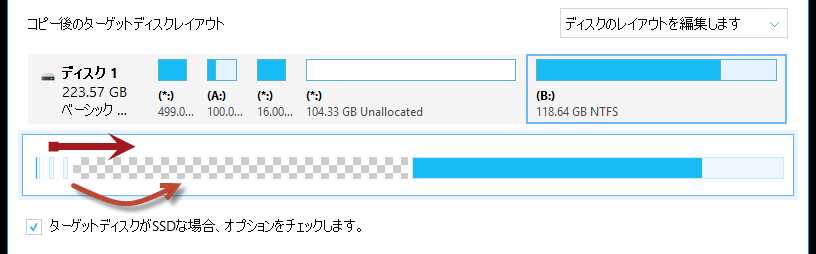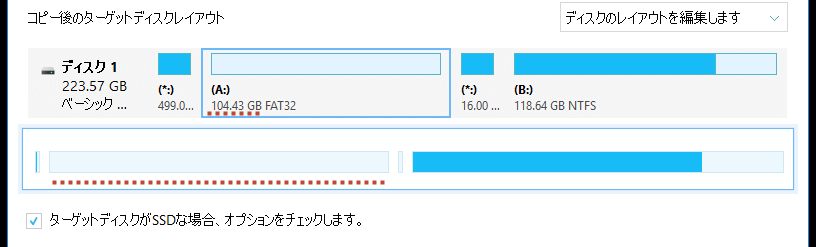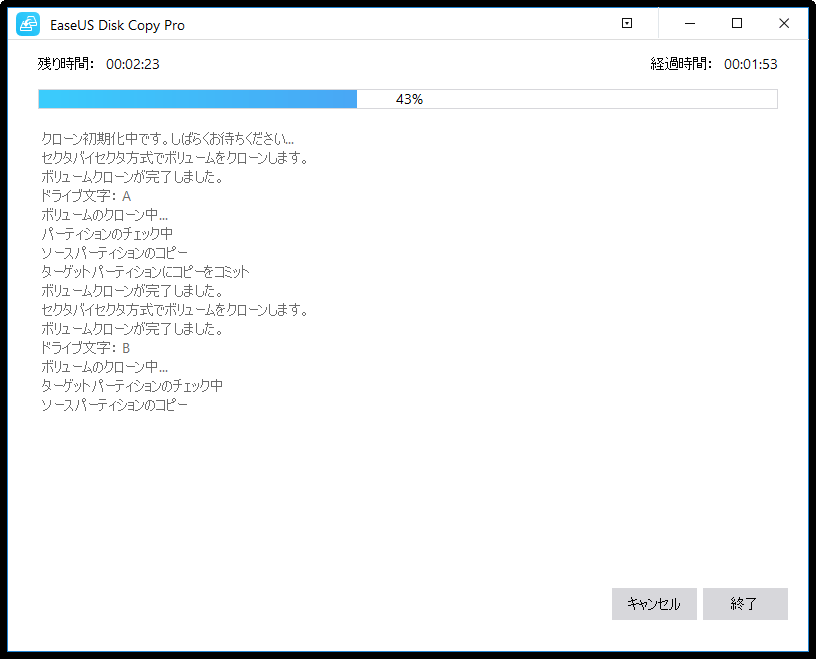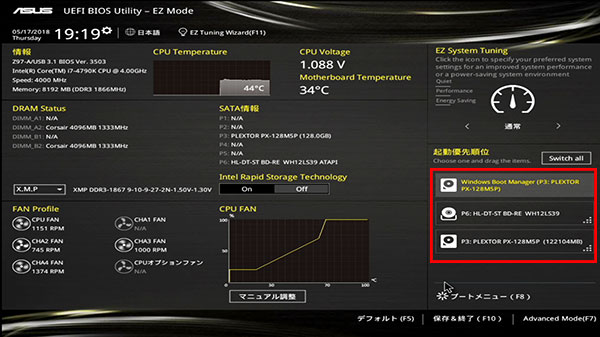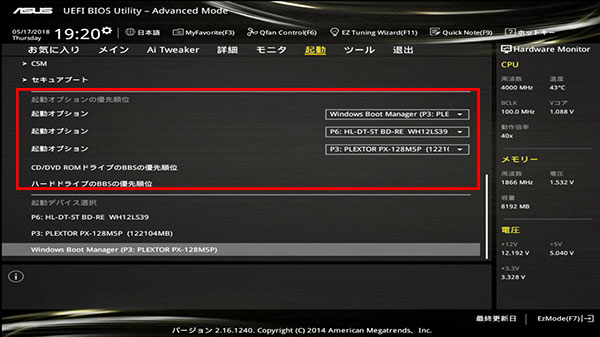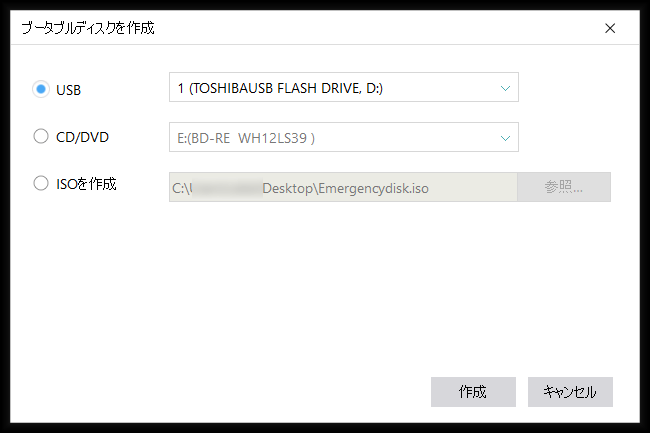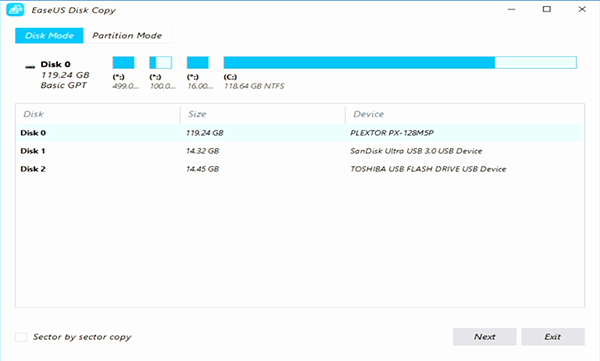EaseUS Disk Copy Pro 3.0で容量の大きなSSDに取り換える
概要
「EaseUS Disk Copy Pro」は簡単確実にクローンディスクを作成したりパーティションのコピーが実行できるソフトウェアです。
ディスクコピー専門ソフトであり、バックアップソフトのクローンディスク機能よりも簡単で使いやすいのが特徴です。
ここでは「EaseUS Disk Copy Pro 3.0」の製品版を使って起動ディスクを容量の大きなSSDに交換するための使い方を紹介します。
製品のエディションの違いや「EaseUS Disk Copy Pro 3.0」の機能については[ディスクコピー EaseUS Disk Copy Proについて]をご参照ください。
コピー先のSSDを用意する
SSDではなくHDDの場合も手順は同じです。HDDでは「SSDな場合」のチェック外した状態で進めてください。
ディスクをコピーするには使用中のディスク容量よりも大きなディスクが必用です。パーティションの容量は大雑把に調整することができます。コピー先のディスクの容量が元のディスクの使用容量より大きければ、ディスク全体の容量が小さくてもコピーできます。
コピー先のSSDを接続する
SATA接続のSSDの場合、SATAの通信ケーブルと電源ケーブルを接続する必要があります。コピー先のSSDを固定する必要はありません。
ケーブルがない場合は光学ドライブ(BD/DVD/CD)からケーブルを外してコピー先のSSDに接続しても良いです。コピーが終わってシャットダウンしてからケーブルを戻します。
ホットスワップに対応している場合、Windows動作中にコピー先のSSDを接続することができます。接続したSSDが認識されない場合はシャットダウンした状態で接続する必要があります。ホットスワップに対応していても、外すときは安全な取り外し機能などでデバイスを取り外し可能な状態にしてから外さないとデータが壊れることがあります。
シャットダウンした状態でSSDを追加した場合、マザーボードの起動優先順により追加したSSDから起動しようとして起動できない場合があります。その場合はUEFI/BIOSの起動設定で元のSSDから起動するように修正する必要があります。
SSDとケーブル
M.2のSSD
基板上に直接接続するM.2ソケットの場合はケーブル接続はありません。メモリのように直接ソケットに差し込んでネジ止めをします。
M.2ソケットを使用する場合、チップセットの制限によりSATAやPCI-Expressと排他仕様(同時には使用できない)によりUEFI/BIOSで使う側に切替が必用な場合がある事に注意が必要です。
SATAのSSD
SATAの場合は電源ケーブルと通信ケーブルを接続します。
SATA電源コネクタは向きに注意してください。向きが逆だと差し込めません。
ラッチ付きの通信ケーブルを使用しても、薄型のSSDのコネクタの設計によってはカチッと止まらずに緩みやすい製品があります。その場合は接触不良に注意が必要です。取り付けたSSDが遅い、エラーが起きやすいという場合はケーブルを挿し直してみましょう。
SATAのコネクタは薄いので、下方向に力を加えると簡単に折れてしまう可能性があるので注意が必要です。
「EaseUS Disk Copy Pro 3.0」を実行する
- コピー元のディスクを選択する
- コピー先のディスクを選択する
- パーティションの容量を調整する
- 実行する
- シャットダウンする
「EaseUS Disk Copy Pro 3.0」に無料版(Free)はありません。無料体験版(Demo)では実行することができないので製品の購入が必用です。
2018/05/19現在の価格は、1年版が2,390円、2年版が3,450円、永久ライセンスが6,800円となっています。年間ライセンスは期限で使用できなくなるのではなく、期限内のアップグレード料金(最新版が使える)と技術サービスが無料となっています。
詳細はEaseUS Disk Copy Pro 公式サイトをご確認ください。
コピー元のディスクを選択する
「セクターバイセクター方式コピー」を有効にすると元のSSDと同じ容量分で全く同じにコピーされます。
SSDの場合はSSD内部のコントローラーにより実際に記録されるセクターは自動で振り分けられるので完全に同じにはなりませんが、一般的には気にする必要はありません。
コピー先のディスク容量が小さくなる場合は「セクターバイセクター方式コピー」を使用することはできません。
コピー先のディスク容量が大きい場合に「セクターバイセクター方式コピー」を有効にすると、容量が上回る分は使用されない空き領域となります。
ここではSSDの容量を大きく使えるようにするため、「セクターバイセクター方式コピー」は無効のまま進みます。
コピー先のディスクを選択する
コピー先のディスクは消去してからコピーされます。選択を間違えないように注意してください。
コピー先のディスク容量が足りない場合は次へ進むことができません。
パーティションの容量を調整する
コピー先がSSDの場合は「ターゲットディスクがSSDな場合、オプションをチェックします。」を有効にします。SSDでの速度低下やトラブルが起きないように調整されてコピーされます。
コピー後のターゲットディスクレイアウトは、通常は「ディスクを自動調整します」で進めて構いません。
パーティション容量を自分で調整したい場合は「ディスクのレイアウトを編集します」を選択します。
パーティション容量を元のサイズと同じにしたい場合は「ソースとしてコピーします」を選択します。この場合、空き容量は「セクターバイセクター方式コピー」と同じ扱いになります。コピー先のディスク容量が小さい場合はこの項目は表示されません。
ここでは複数あるシステムで使われるパーティションはそのままに、C:ドライブを最大容量に広げたいので「ディスクのレイアウトを編集します」を選択します。
C:ドライブのパーティションを大きくする
Windowsのシステムディスクの場合、通常は最後尾が起動ドライブのC:ドライブとなっています。
先頭のパーティションは容量増大に合わせて広げる必用はないので「ディスクのレイアウトを編集します」で最後尾だけを最大に広げます。
コピー後のディスクにドライブレター(A:B:C:など)が自動で割り当てられていますが気にする必要はありません。コピー後に2つのディスクを同時に使用しなければコピー元と同じ割り当てになります。
中間のパーティションを広げたい場合
Windowsのアップグレードにより、回復パーティションがC:ドライブの後ろ側に作られている場合があります。
C:ドライブが途中にある場合はC:ドライブよりも後ろのパーティションを空き容量の最後尾に移動させてからC:ドライブを広げます。
実行する
実行は新しいディスクの場合はそのままWindows上でコピーされます。
エクスプローラー等でコピー先のドライブが読み込まれている状態などで操作できない場合は再起動して実行されます。
再起動による実行や「EaseUS Disk Copy Pro 3.0」のブターブルディスクからの実行は日本語ではなく英語で表示されますが、シンプルで変わらないため迷うことはないです。
シャットダウンする
完了したらシャットダウンさせます。
再起動やブータブルディスクで実行した場合は「Shutdown」でWindowsを起動させずにシャットダウンすることができます。
コピー元のディスクを取り外してコピー先のディスクを取り付ける
ディスクの固定はPCケースによって異なります。
側面からのネジ止め、裏面からのネジ止め、ブラケットを取り付けてからのPCケースへの取り付け、ネジを使わずにレールなどのはめ込み式、などなど。
SSDは表面のカバーが弱いプラスチックの場合があり、無理に引っぱって外そうとすると割れる可能性があります。
写真は2.5インチのSSDを3.5インチHDDの場所に取り付けるための変換ブラケット。2.5インチ/3.5インチ変換ブラケットを使うと、2.5インチの取り付け場所のないPCケースでも3.5インチとして取り付けができます。
起動できない場合はUEFI/BIOSで起動設定を変更する
UEFI/BIOSの設定画面を表示するには、起動してキーボードのライトが点灯したらすぐにDelキーを押します。
高速起動でDelキーが押せない場合はWindows上からマザーボードのUEFI/BIOS起動ツールを実行して、再起動したときにUEFI/BIOS画面が起動するようにします。ASUS製マザーボードの場合は「ASUS Boot Setting」がBIOS起動ツールです。
起動優先順位を新しいSSDが先頭になるように順番を調整します。「Windows Boot Manager」が選択可能な場合、そこを先頭にします。
Windowsが起動できない場合
「Windows Boot Manager」の設定とディスクの状態の整合性がとれない場合はWindowsが起動できなくなります。その場合、ブートマネージャの設定を更新する必要があります。
「EaseUS Disk Copy Pro 3.0」はパーティションをコピーして容量を変更するのみなのでこのトラブルが起きる可能性は低いです。(※筆者の検証した範囲では問題なく起動できた)
多くの場合、Windowsのインストールディスクや開腹ディスクから起動して、スタートアップ修復を実行することで解決することができます。
詳しくは[起動できなくなったWindowsを回復する]をご参照ください。Windowsの種類により表示が異なりますがやり方は同じです。
EaseUS Disk Copyのブータブルディスク
ブータブルディスクを作成すると直接「EaseUS Disk Copy Pro 3.0」を起動することができます。
ブータブルディスクから起動すると、実行しているWindowsの影響を受けずにディスクコピーを実行できます。
ブータブルディスクはUSBメモリやCD/DVDの起動ディスクとして作成することができます。
「EaseUS Disk Copy Pro 3.0」専用の起動ディスクとなるため、USBメモリーは保存されているデータが消去されることに注意が必要です。CD/DVDは空のディスクで作成する必要があります。
作成したブータブルディスクから起動するには、UEFI/BIOSの起動設定から起動に使いたいディスクを直接選択して起動させます。
ブータブルディスクのUIの言語はEnglishしか用意されていませんが、使い方はWindows上で実行した場合と同じです。