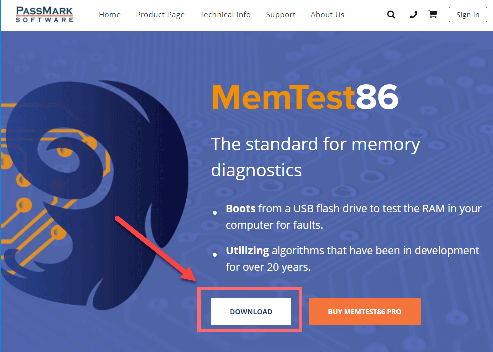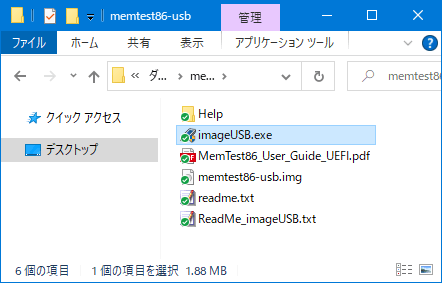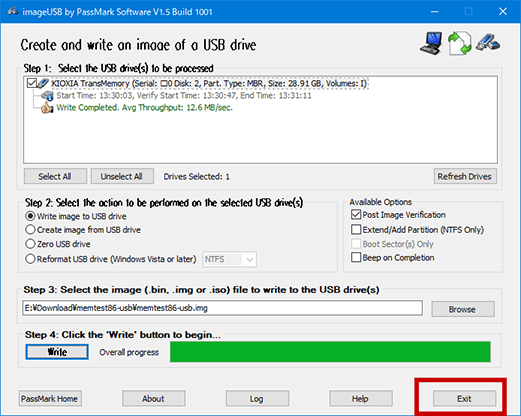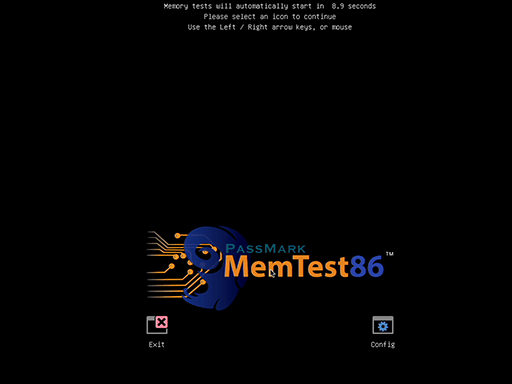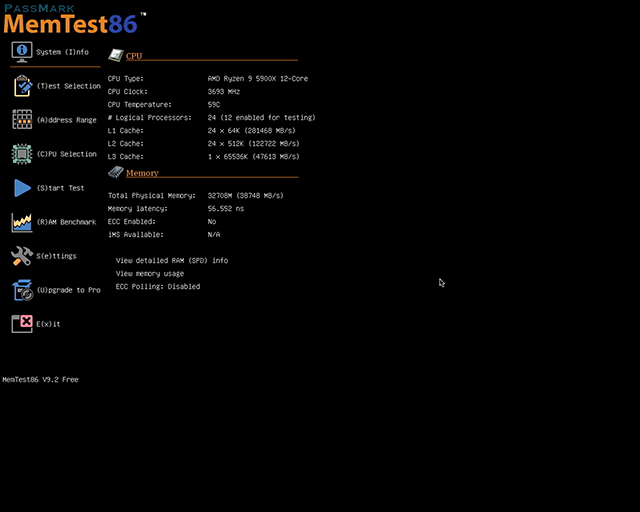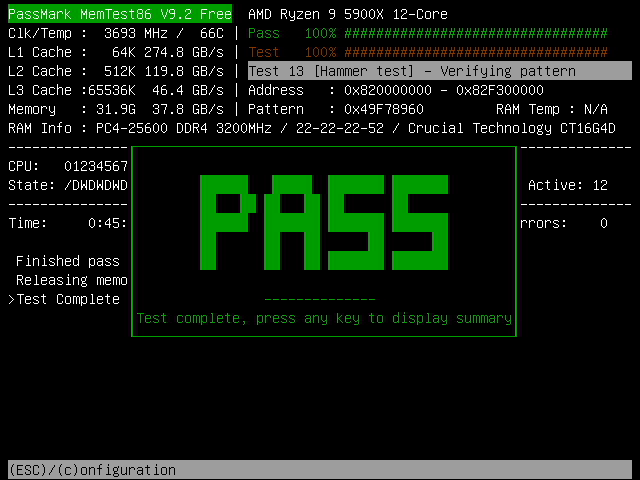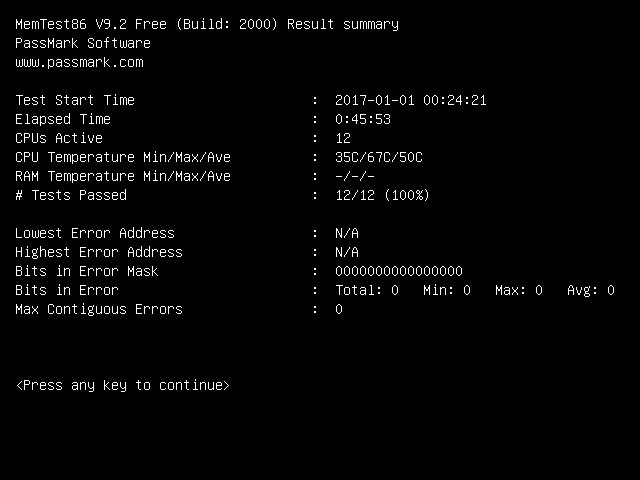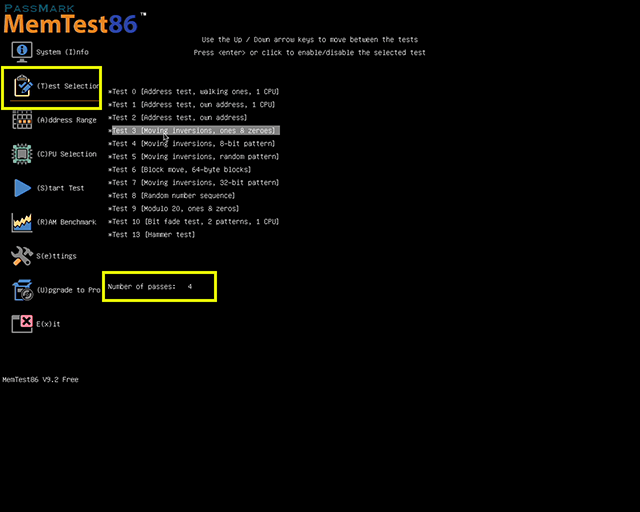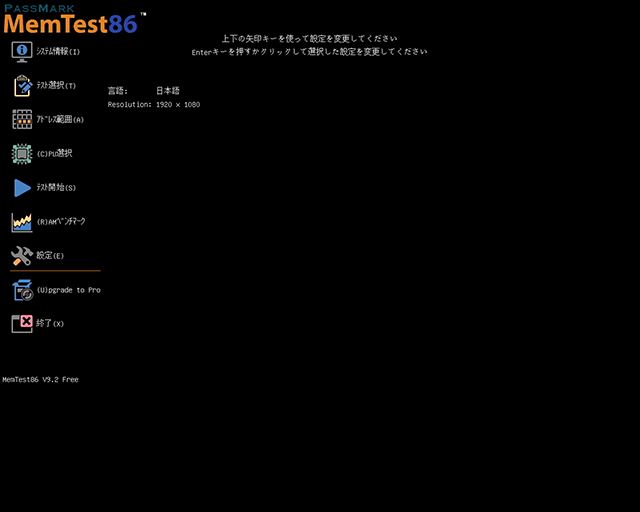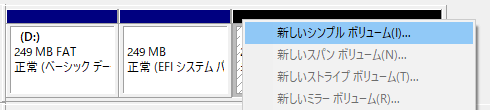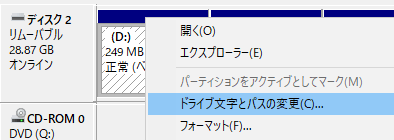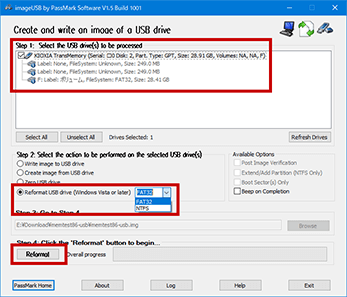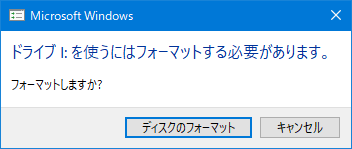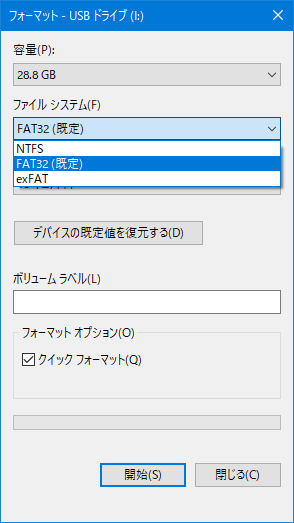PassMark Memtest86でメモリのエラーを確認する
概要
PC不調の原因にメモリが正常に動作できていない場合があります。ここでは最新のPassMarkのMemtestを使用してメモリを検査する方法を紹介します。
この記事はMemtest86 Ver9.2/9.3 Free (無料版) を基に作成しています。
Memtest86の準備
Memtest86はWindowsとは別に起動して実行します。そのため、WindowsにインストールやコピーするのではなくMemtest86のための起動ディスクを作成する必要があります。
起動ディスクを作成したらWindowsを自動起動させずに、Memtest86の起動ディスクを選択して起動させます。
Memtest86をダウンロードする
PassMarkのMemtest86には無料のFree版と有料のPro版があります。通常のPCのメモリーの検査はFree版で問題ありません。Pro版ではECCメモリに対する追加機能や高度なレポートの生成と保存が可能になっています。
DOWNLOADで「memtest86-usb.zip」をダウンロードして解凍します。
UEFI非対応の古いバージョンを使いたい場合
Older Versions の V4 Windows Downloads:Image for creating bootable CDをダウンロードして解凍するとISOイメージファイルがあるので、それを右クリックして「ディスクイメージの書き込み」でCD-RやDVD-Rにイメージファイルとして書き込むことで、Memtest86の起動ディスクとなります。
V4 Windows Downloads:Image for creating bootable USB Driveを使うとUEFIと同じようにUSBメモリに作成することができます。USBメモリからの起動に対応しているシステムが必要です。
UEFIデバイスの起動に対応しているシステムでは最新のバージョンをご使用ください。V4はUEFIに対応していない古い(Legacy)システム用です。
Memtest86をUSBメモリーに作成する
選択したUSBメモリーのデータが消去されるので不要なUSBドライブは取り外しておくことをおすすめします。
USBメモリの代わりに余っているmicroSDカードなどとカードリーダー/ライターを使うこともできます。
memtest86-usb.zipを解凍すると「imageUSB.exe」または「imageUSB」(拡張子が表示されない場合)を実行(開く)します。
「imageUSB by PassMark Software 」が起動したら「Step1」でMemtest86の起動ディスクにしたいUSBメモリーを選択します。
「Step2」で「Write image to USB drive」を選択します。
「Step3」で「memtest86-usb.img」のあるフォルダを選択します。起動したimageUSBと同じフォルダに含まれるため初期状態のまま変更する必要はありません。
「Step4」の「Write」ボタンで実行します。
確認ウインドウが表示されるので、表示されてるUSBメモリーで正しい場合は「Yes」と「はい」で進めます。
「Imaging Compreted!」と表示されたら完了です。「OK」ボタンで表示を閉じます。メインウインドウも「Exit」で表示を閉じます。
画像で案内
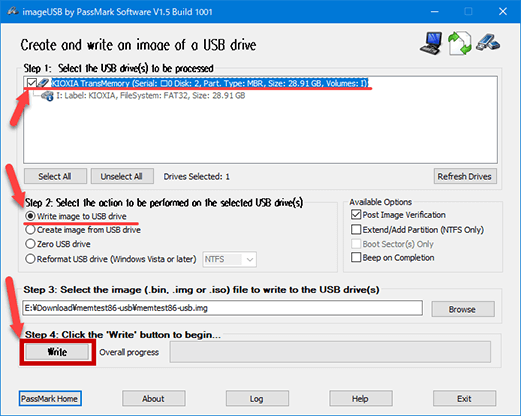
Memtest86のブートディスクにしたいUSBメモリを選択してWriteで書き込み。
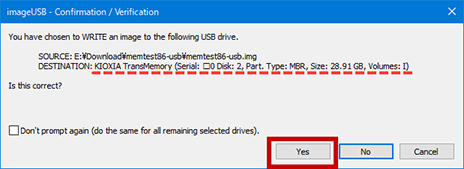
正しいUSBメモリを選択しているかを確認。取り消したい場合は「Cancel」、進める場合は「Yes」。複数のUSBメモリに連続して確認なしで作成した場合はチェックボックスにチェックを付けますが、1本の場合はどちらでも同じ。
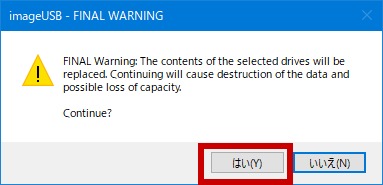
後戻りのできない最終警告です。間違えて「Yes」で進めてしまった場合はここで「いいえ」を選ぶことで取り消すことができます。
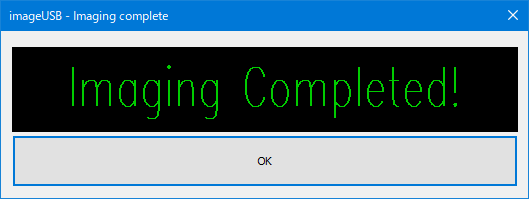
作成に成功すると表示されます。失敗してしまう場合は、USBメモリを挿し直してみる、他のUSBポートに接続してみる、USBメモリが壊れている恐れがあるので別のUSBメモリを使う。
Memtest86の実行
Memtest86を起動する
Memtest86のブートディスクを接続した状態でPCを起動します。
マザーボードのUEFIのブートメニューを使用してUEFIでの起動を選択して起動させましょう。
ASUS製の場合、DELキー起動によるUEFI設定にブートメニューが含まれています。起動時にDelキーの代わりにF8キーを押してることで直接ブートメニューを表示させることもできます。
ASRoc製の場合、UEFI設定とブートメニューが別の起動になっている場合があります。その場合、起動時にF11キーを押していることでブートメニューを表示させることができます。
詳しくはマザーボードのマニュアルをご確認ください。
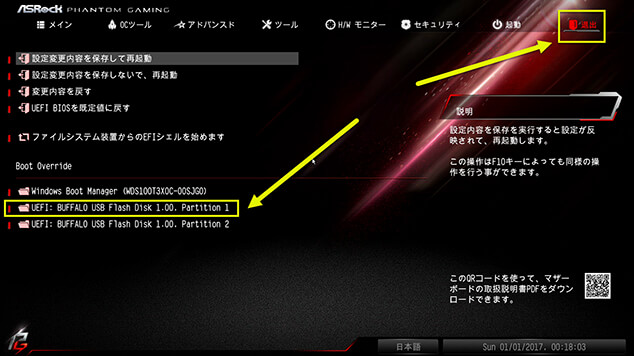
ASROCKではブートデバイスは退出から選んで起動する。※ここでの起動用のUSBメモリはBUFFALO製。
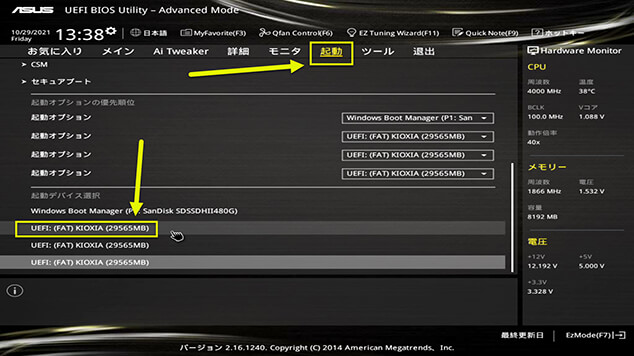
ASUSではブートデバイスは起動メニューから選んで起動する。※ここでの起動用のUSBメモリはKIOXIA製。
Windowsが起動してしまう場合
Windowsの起動が早すぎて、UEFIを表示せずにWindowsが起動してしまう場合は、マザーボードのUEFI起動ツールを使うか、Windowsの終了オプションを使用します。
スタートの「再起動」を実行するときに、キーボードの「SHIFT」を押しながらクリックします。
終了オプションが表示されるので「トラブルシューティング」 → 「UEFI ファームウェアの設定」 → 「再起動」へ進むと、再起動したときにUEFI画面が起動します。
Memtest86を実行する
何も操作をしなければ標準設定で自動実行されます。
設定を変更する場合は起動時に → キーかマウス操作で「Config」を開くか、実行中に「ESC」で中断して「3」キーで設定画面を開きます。
メモリの検査を実行するにはSキーを押します。「(S)tart Test」の場合はSキー、「S(e)ttings」の場合はeキーが対応しています。マウスでアイコンをダブルクリックでも可能。
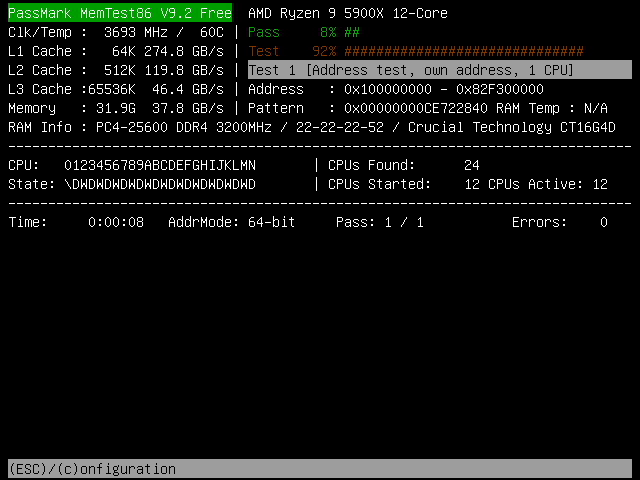
緑色のPassは全体の進行度を表しています。赤色のTestは実行中のテスト項目の進行度を表して、その下の行にテスト内容が表示されています。Pass 1/1は設定されている回数と実行中の回数です。
エラーが発生すると、Errorsの数がカウントされていき、下に失敗した検査内容が表示されます。
検査が終了すると何かキーを押すと結果が表示されます。
メモリーの検査項目を変更する
「T」キーを押して(T)est Selectionを開きます。
「↑」「↓」キーで実行しない項目を選択して「Enter」キー押すことでチェックマークが切り替わります。チェックマークが付いている項目が実行されます。
「Number of passes(テスト回数)」を選択して「Enter」で「数字キー」でテスト回数を指定します。
日本語表示に変更する
設定画面で「E」キーを押すことでS(e)ttingsを開きます。Languageで「Enter」キーを押して「日本語」を選択することで日本語表示になります。
Memtest86でエラーが発生したら
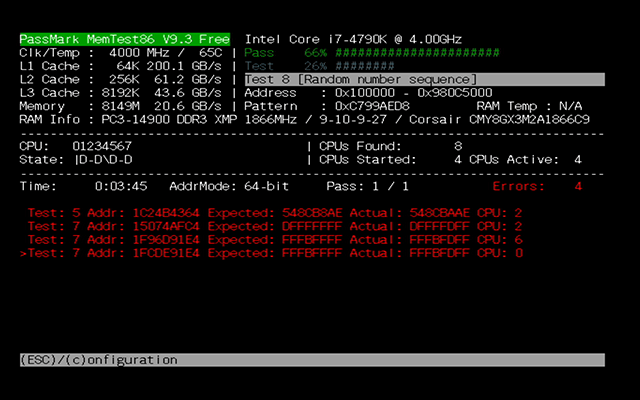
※メモリの電圧を下げてわざとエラーが発生しやすい状態にしました。正常に動作できなかったアドレス(容量の一部分)と内容の正誤と失敗したテスト番号と処理を担当したCPUが表示されます。
エラーはあってはならないことです。
古いバージョンでは正常に動作できるメモリであってもHammer(ハンマー)エラーが発生してしまうことがありましたが、現在は正常なメモリではエラーが出ないように調整されています。
エラーがある状態で使っていると、Windowsがブルースクリーンエラー(青画面のエラー表示)が表示されて再起動する、アプリケーションの起動に失敗、動作中に強制終了、終了処理に失敗して記録中のデータが壊れる、保存したファイルの一部が間違っている、などが生じます。
メモリの後方に少しエラーがでるだけの場合は、PCの使用中に分からない場合があります。その場合でも、使用するメモリの容量が大きくなった時(エラーが発生するメモリアドレス使用したとき)に問題が生じます。一番分かりにくく困るのが保存したファイルが壊れていて、そのファイルを使うときに初めて異常に気がつく場合です。
PCがおかしいなと思ったらとりあえずMemtest86を実行することをおすすめします。
メモリの設定で解決できることもある
メモリ本来の性能が出ていない場合やエラーが発生する場合、マザーボードのメモリの設定を変更することで解決できることがあります。
保証期間である場合は設定を変えるよりも保証で申請して交換して貰いましょう。
メモリの動作速度(DRAM 周波数/Clock)を1~2段階下げるか、メモリの電圧(DRAM Voltage)を50~100mv(+0.05~0.1V)上げることでメモリの動作に余裕がでてきます。XMPメモリの場合は初めから電圧が高く設定されていて、電圧を上げる余地がない場合があります。電圧を上げると故障する恐れがあるので電圧の調整には細心の注意が必要です。
- メモリの設定とエラーについて
- マザーボードでX.M.P.対応メモリの正しい設定と、推奨されるメモリの接続方法と、設定を下げることでエラーを抑える方法を解説しています。
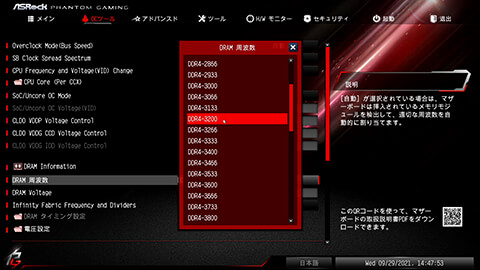
マザーボードのUEFIのメモリ設定でメモリ性能を選択。標準の性能よりも下げるとエラーが発生しなくなることがある。反対に性能を高くするとオーバークロック状態となりエラーが発生して当たり前となる。
USBメモリの管理
USBメモリの空き容量を活用する
大容量USBメモリで空き容量をファイルの保存や移動などに使いたい場合、Memtest86の起動ディスクを作成したあとに空き容量をフォーマットして使うことができます。
作成したUSBメモリーは「FATパーティション」と「EFIパーティション」と「空き容量」となっています。
Windowsの「ディスクの管理」機能で「空き容量」をフォーマットすることでそのスペースを通常のUSBメモリーとしてのファイルコピーに使用することができます。
Windows10やWindows11の場合、スタートボタンを右クリックしたメニューからでも「ディスクの管理」を素早く起動することができます。
ディスクの管理を開いて、使用したい空き容量(未割り当て)を右クリックして「シンプルボリュームを作成」。「サイズ」は空き容量全体(標準)で「ドライブ文字」はFにすればF:ドライブとしてアクセスできます。「ボリューム」にドライブに名前をつけて分かりやすくします。「クイックフォーマット」で単純なフォーマットを実行して、空き容量がドライブとしてファイルの保存などに使えるようになります。
Memtest86の起動ドライブとしてのパーティションはアクセスして操作してはいけないので、ドライブ文字が割り当てられていたら削除します。削除したいドライブ文字のあるパーティションを選択して右クリックで「ドライブ文字とパスの変更」でドライブ文字を削除します。
ここでは作成したボリュームF:が通常のUSBメモリとしてファイルの保存などに使えるドライブとなります。ドライブ文字は他のPCに接続した場合はそのPCで新たに割り当てられます。Memtest86の領域を削除したりしないようにご注意ください。
Memtest86起動用のUSBメモリーを通常のUSBメモリーに戻す
「Step2」で「Reformat USB drive」を選択して「Step4」の「Reformat」ボタンで実行することで、NTFSまたはFAT32の単一パーティションのUSBメモリーに戻すことができます。
USBメモリー全体が消去されるので空き容量を使用している場合はご注意ください。
実行してパーティションが削除されてWindowsのフォーマットが表示された場合はそちらに従います。WindowsのフォーマットではexFAT形式でフォーマットすることもできます。
フォーマットに失敗した場合や異なる形式でフォーマットしたい場合にはWindowsのディスクの管理で「ボリュームの削除」をしてから「新しい シンプルボリューム」で操作することができます。