システムエラーやアプリケーションエラーには
概要
Windowsを使い続けているとシステムエラーやアプリケーションエラーが頻発することがあります。
ソフトウェア上のトラブルはWindowsのシステムコマンドで修復できることがあります。
ディスクの検査にはチェックディスク
チェックディスクはディスクにエラーがないか検査し、修復できる場合は修復されます。
パソコンの調子がおかしいなと感じたらまずはチェックディスクが基本です。オフラインデフラグ(MFTなどのデフラグ)の実行前にもチェックディスクは重要です。オフラインデフラグでは、もしMFTなどシステムファイルにエラーが生じていた場合、デフラグすることで破壊されてしまうことがあります。デフラグ後に異常が生じた場合も、チェックディスクで修復できることがあります。
チェックディスクの使い方
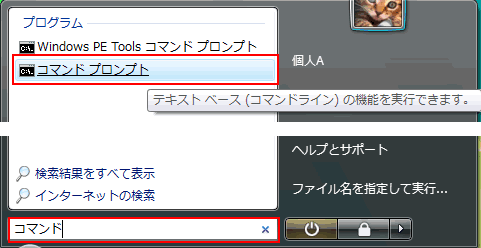
コマンドプロンプトは「アクセサリ」に位置しますが、Windows Vistaでは「コマンド」と入力することで名称にコマンドが含まれるプログラムが表示されすぐに探し出すことができます。
システムコマンドを実行するために、右クリックして「管理者として実行」により起動します(XPでは不要)。
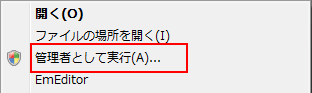
システムドライブを検査するために、[chkdsk c:]と入力して検査を実行します。

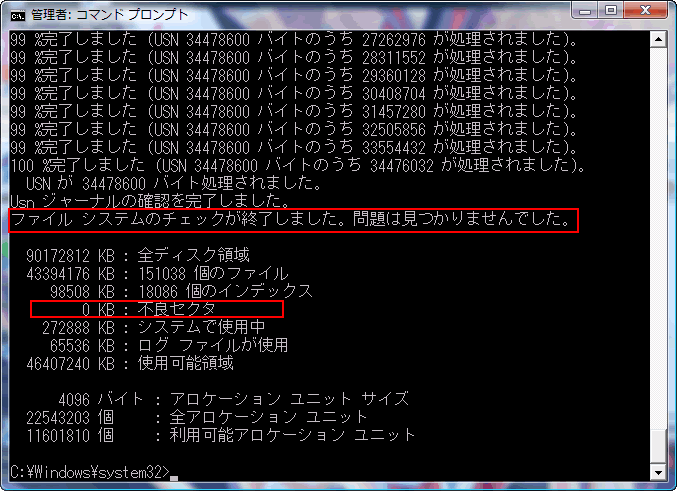
問題が見つからなければチェックディスクによる検査は終了です。問題が見つかった場合は修復が必要なので「/f」オプションをつけて実行します。Cドライブなどシステムで使用中のドライブはロックができないため、再起動後に実行されます。
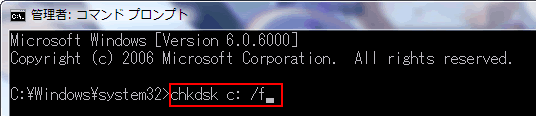
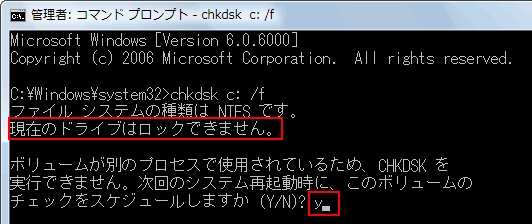
不良セクタはデータが記録できない(記録しても壊れてしまう)物理障害のあるセクタです。少ない値で止まっている場合はまだ使用できることが多いですが、不良セクタが増えてくる場合はディスクドライブの故障を意味します。ディスクドライブが故障している場合は修復できませんので新しいドライブに交換しましょう。
不良セクタを含む完全な検査と修復には「/f」の代わりに「/r」オプションをつけて実行します。ドライブ全体が検査されるために、実行には長い時間がかかります。/rには/fの検査も含まれます。
XPでシステムディスクの場合は、/fにより修復後に/fなしでWindows上から検査するとエラー(ボリュームビットマップエラーなど)が表示される場合があります。これはシステムにより利用中のため起きる問題ですので無視してかまいません。
ディスクの故障等による場合はCHKDSKでは解決できません。
コマンドプロンプトではなくドライブのプロパティを表示してツールからエラーチェックでも実行できます。Vistaの場合はこの方法でも詳細を確認することができます。(XPでは結果の詳細が表示されない)
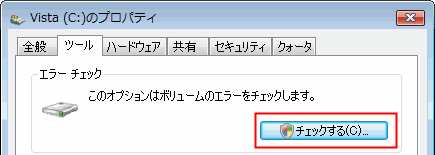
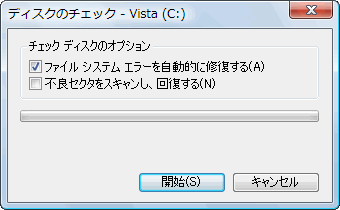
「ファイルシステムエラーを自動的に修復する」は[/f]に、「不良セクタをスキャンし、回復する」は[/r]オプションに相当します。
・Microsoft Windows XP でディスクのエラーをチェックする方法
システムファイルの回復にはシステムファイルチェッカー
システムファイルチェッカーを使用すると、システムファイルが破損や別のバージョンに置き換わっている場合元のバージョンに回復することができます。
アプリケーションエラーで「*****.dll」などが表示された場合はそのファイルに異常が生じている可能性があり、それがWindowsのシステムファイルの場合はmfcコマンドで回復できます。
コマンドプロンプトを起動して、
「sfc /scannow」
を実行します。

/scannowでは保護されているすべてのシステム ファイルを直ちにスキャンして、誤っているバージョンをマイクロソフトの正しいバージョンに置き換えます。元のファイルをコピーするために、WindowsのインストールCD等が必要になります。
アプリケーションファイルの場合は、アプリケーションのアンインストール(削除)と再インストールで解決することがあります。削除せずに修復を実行できるアプリケーションもあります。
・Microsoft Windows XP および Windows Server 2003 のシステム ファイル チェッカー (Sfc.exe) について
最新のアップデート
ゲームの起動でファイルが見つからないというエラーが表示される場合は、必要なDirectXのファイルがインストールされていないことがあります。最新のDirectX ランタイムをダウンロードしてインストールしてみましょう。
・Microsoft DirectX
最新のビデオカードではドライバの不具合が解決していないことがあります。最新のドライバをダウンロードしてインストールしてみましょう。
周辺機器や内蔵パーツに関連する不具合はドライバで解決できることがあります。メーカーのサイトで最新のドライバが公開されていないかご確認ください。
Windows の自動アップデートでは重要な更新以外はインストールされません。手動でのアップデートもご確認ください。
ウイルスの完全スキャン
悪意のあるプログラムが進入していないかウイルスの完全スキャンを実行しましょう。
普段は完全スキャンを行わなくても新しいファイル等は自動でスキャンされていると思いますが、それには引っかからないものや、セキュリティーを一時停止しているときに進入されている可能性があるので、完全スキャンを実行して隅々まで確認するのが安心です。
バックアップから復元
調子が悪くなる前にシステムドライブ(Cドライブ)のイメージバックアップ(パーティションのバックアップ)を実行しておきます。調子が悪くなり解決できない場合、バックアップを実行した時点のディスクデータに復元することで、不具合が起きる前の状態に戻すことができます。
この場合、復元するドライブのすべてのデータが古い状態に戻ってしまうので、必要なデータ(ファイルやフォルダ)は復元する前に別にバックアップ(別のドライブにコピーでも可)をする必要があります。
システムに影響のあるアプリケーションのインストール前などにはバックアップを実行しましょう。
最期の手段に初期化
どうしても解決できない場合は、パソコンのシステムを最初の状態に戻す初期化を行います。
初期化を行うと、パソコンが購入時の状態に戻りますので、ハードディスクのデータを必ずバックアップしましょう。どこまで消えるのかは初期化を実行するプログラムにより、Cドライブのみ初期化されることや、同じディスクのCとDドライブが初期化されてしまうこともあるようです。大切なデータは後で復元できるように外付けハードディスクやDVD等にバックアップ保存しましょう。
初期化がうまくいかない場合や初期化しても問題が発生する場合は、ハードウェアのトラブルの可能性が高いです。パーツの故障や新しく追加したパーツの相性などが考えられます。
初期化の手順はパソコンのマニュアルをご参照ください。
初期化システムのない自作やショップブランドPCの場合は、WindowsのインストールCDから起動して、システムドライブのフォーマットと、Windowsのインストールを行い、その後パーツのドライバや各アプリケーションをインストールします。