窓の手の使い方
概要
窓の手とは通常では設定変更できない(変更しにくい)Windowsの設定を簡単に行えます。
Windowsの多くの設定はコントロールパネルから行えますが、細かな設定は設定を変更するための項目が用意されておらず、レジストリを直接書き換える必要があります。しかし、窓の手を使うと直接レジストリに記述しなくても、コントロールパネルのように設定を行うことができます。
レジストリとはWindowsやソフトウェアの重要な設定が記述されています。もし、起動に必用な部分を誤って書き換えてしまうと起動できなくなりますので、自分で書き換えるのは危険です。
窓の手はフリーウェアです。無償でお使いいただけます。窓の手公式サイトよりダウンロードして下さい。
・ http://www.asahi-net.or.jp/~vr4m-ikw/
窓の手ではWindowsの細か設定を簡単に変更することができますが、システムに影響を与える項目もあり、分からない項目を適当に変更してしまうのはとても危険なことです。分からない項目については変更せずにそのままご利用ください。
どこを変更すると良いのかが分からない場合は変更する必要はありませんし、闇雲に変更してはいけません。変更に必要がある場合のみ目的の変更を行ってください。パソコンを使う上で不便に感じる部分を変更するためのツールです。変更するべきか分からないというのは変更する必要がないということです。
窓の手2004は Windows95, 98, Me, NT4.0, 2000, XP対応です。Windowsのシステムを変更するため、対応外のOSでは正常に機能せず、予期せぬ不具合が生じる可能性があります。Windows Vistaなどサポート外OSでは使用しないでください。変更されたレジストリ項目を壊してWindowsが正常に動作しなくなる恐れがあります。
窓の手2010はWindows7の32bitと64bitバージョンに正式に対応しました!
窓の手 2010 for Windows7の主な機能
待望のWindows7(32bit / 64bit)対応のバージョンが公開されました!Windows XP対応版よりも変更できる機能が少ないですが、やはりあると便利です!
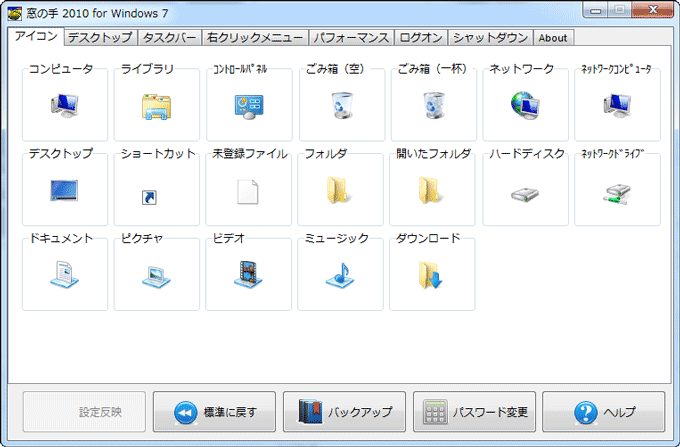
- アイコンの変更
- Windows7で使われる主要なアイコンの表示を変更することができます。
- デスクトップ
- デスクトップに「ライブラリ」や「コンピューター」等の特別なショートカットを作成できます。ショートカット作成時に、アイコンの「矢印マーク」や「-ショートカット」の文字列を付けない設定に変更できます。
- タスクバー
- 「履歴」や「ジャンプリスト」や「サムネイル」の表示関する設定が変更できます。
- 右クリックメニュー
- エクスプローラー等で右クリックしたときのメニューを拡張します。
- パフォーマンス
- 表示の早さやバッテリー時間に影響する機能を変更します。
- ログオン
- ユーザーログオンに関する設定を変更します。
- シャットダウン
- 「Windows Update」による自動再起動を無効にすることができます。
- 設定反映
- 変更した設定を適用します。設定の内容により、再起動が必要になる場合があります。
- 標準に戻す
- 元の設定に戻します。
- バックアップ
- Windows7 システムの復元ポイントを作成します。データのバックアップではありません。
- パスワード変更
- 窓の手2010にパスワードを設定することができます。管理者以外に窓の手を操作されたくないときに設定します。
- ヘルプ
- 個別の設定の詳細はヘルプでご確認ください。表示するにはPDFリーダーが必要です。
窓の手 2004の主な機能
たくさんの機能がありますが、一部の機能だけを紹介します。ここの設定はWindowsXPのものです。Windowsのバージョンにより設定項目が変わります。詳しくは窓の手のヘルプをご利用ください。
- 登録情報の変更
- Windowsの使用者名を変更します。PCを譲り受けた場合など別の人の情報になっている場合に変更します。
- 自動ログオン
- Windowsが起動したときに指定したユーザーで自動ログオンします。
ログオンしたときに、ユーザーを選択する画面が表示されますが、それを省略して常に指定したユーザーでログオンします。(別のユーザーで起動したいときは、実行中のユーザーを終了して切り替えることになります) - スタートメニューの表示速度の変更
- エフェクトによりゆっくりと表示されるのを素早く表示することができます。PCの描画処理が遅くて表示が遅れている場合は効果がありません。
- 通知表示のバルーン表示(ヒント)を無効にする
- 右下に表示されるヒントが邪魔なときに、表示させない方法です。
- スタートメニュー項目を使用不可(隠す)にする
- 管理者以外に操作されたくないときに指定します。
- デスクトップ設定
- コントロールパネルを追加したりショートカットアイコンを隠したりできます。
- ネットワークの値の変更[MTU・RWIN・TTL]
- 最適値に変更すると通信速度が向上しますが、最適値が分からない場合は変更すると悪化します。
分からない場合は変更しないでください。 - アイコンの変更
- 主要なアイコンの表示を変更することができます。
- 右クリックメニュー
- 右クリックメニューに項目を追加したりできます。
- 窓の手自身の制限
- 管理者以外に窓の手を操作されたくないときに設定します。
使い方
窓の手を起動するとシステムの復元ポイントが作成されます。設定を間違えてWindowsがおかしくなってしまった場合は、システムの復元でレジストリを前の状態に戻すことができます。自動で復元のポイントが作成されない設定になっている場合は、「バックアップ」ボタンで復元ポイントを作成することができます。
例:Windowsの使用者の名前を変更する場合
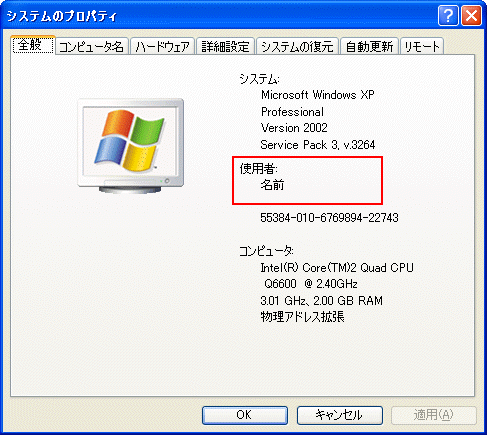
Windowsの使用者を変更する場合、レジストリのある項目を書き換えることで変更できますが、窓の手を使うと直接レジストリを触らなくても簡単に変更することができます。
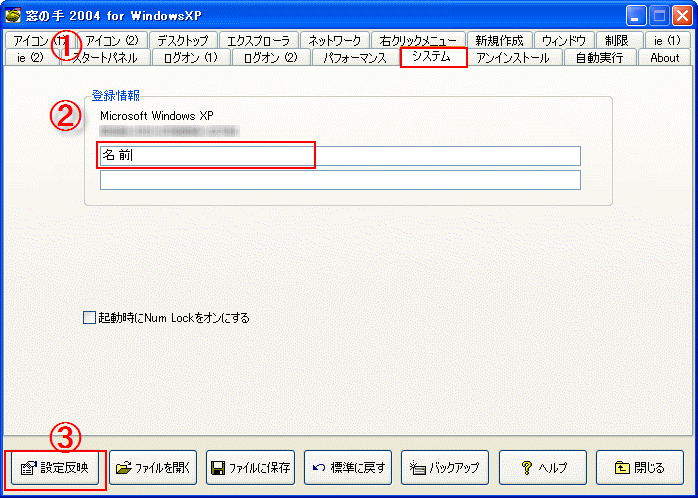
1.タブメニューから「システム」を選び、
2.
登録情報の名前を変更します。
3.設定反映ボタンで設定が反映されます。
設定を「ファイルに保存」すると、OSを再インストールしたり、リカバリーなど初期化しても簡単に使用していた設定を「ファイルを開く」で読み込むことができます。
詳細
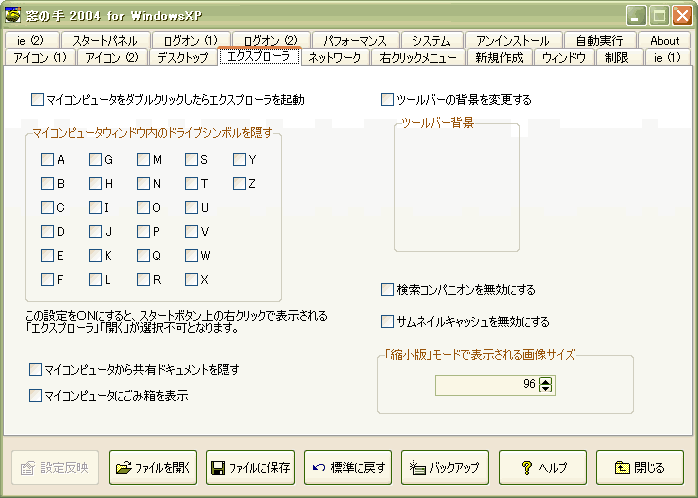
下部の開くボタンなど
[設定反映]は操作を行った設定を有効にします。設定反映を行わずに閉じると設定変更をキャンセルして終了します。設定反映を行ってもパソコンを再起動するまで反映されない項目があります。
[ファイルを開く]は窓の手の設定ファイルを読み込みます。
[ファイルに保存]は現在の窓の手の設定をファイルに保存します。保存された設定は[ファイルを開く]で呼び出すことができます。
[標準に戻す]は今までの変更をキャンセルし、設定を標準の状態に戻します。
[バックアップ]はWindowsのすべてのプログラム→アクセサリ→システムツール→システムの復元で利用できる復元ポイントが作成されます。設定変更によりWindowsの動作がおかしくなったときにバックアップをした時の状態に戻すことができます。
[ヘルプ]は表示している項目に合わせた説明が載っています。分からないところがありましたらヘルプを確認してみてください。
[閉じる]は窓の手を終了します。
アイコン(1)(2)
デスクトップやマイコンピュータ(エクスプローラ)などに表示されるアイコンを変更することができます。変更しても見た目が変わるだけで機能は変わりません。
変更したいアイコンをクリックするとアイコン一覧が表示されますので、そこからアイコンを選んでOKを押すかダブルクリックします。
一覧に無いアイコンを指定するには、[参照]でアイコンのファイルを指定してください。
窓の手の変更をすべて終えたら設定反映で有効になります。一部の設定は再起動後まで反映されないものもあります。
デスクトップ
デスクトップ上のアイコンを隠したり追加することができます。
タスクバーはスタートボタンなどが置かれているバーです。通常は一番下に表示されています。ツールバーはそこに表示されてるアプリケーションを切り替えるボタン、タスクトレイは一番右にアイコン状態で表示されている部分です。
タスクバー自体の設定はタスクバーの空いている部分を右クリックして行えます。上記画像では、タスクバーの固定を解除して上に引っ張り、2列にして表示しています。
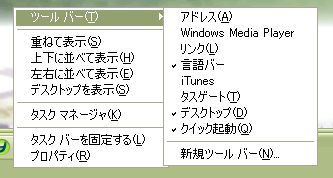
ツールバーでは表示させる項目を指定できます。
タスクバーの固定を解除すると幅を広げたり位置を変更することも出来ます。

プロパティではタスクバーとスタートメニューの設定を行えます。
エクスプローラ
エクスプローラ自体はスタート→すべてのプログラム→アクセサリから起動することができます。
[ドライブシンボルを隠す]というのは、C:D:E:などのドライブを見えなくしてしまいます。使用しないドライブや使用されたくないドライブを隠すときに選択します。
[サムネイルキャッシュを無効にする]はエクスプローラなどで画像ファイルなどを縮小した表示を行うときに高速に表示するためのキャッシュを無効にします。
ネットワーク
LANなどのネットワークに関する項目です。
MTU・RWIN・TTLの最適な値が分かっているときは数値を指定するとネットワーク通信が速くなります。分からない場合は変更しないでください。
詳細はヘルプボタンを押して参照ください。
右クリックメニュー
右クリックを行ったときに表示されるメニューに関する項目です。
これは書かれている通りで悩むところはありません。
新規作成
ファイルを新しく作るときにどのファイルを作るのか選ぶことができますが、不要な項目を見えなくすることができます。右の削除側から左に送れば元に戻すことができます。
ウインドー
アプリケーションなどの表示ウインドーに関する項目です。
[スクロールを滑らかにする]は文字や区切りごとにスクロールさせたいときは無効にします。
[設定の保存の無効化]はウインドーなどの位置保存などを無効にします。
コモンダイアログはファイルを開くときなどに表示されるウインドーのことです。詳しくはヘルプボタンを押してご確認ください。
制限
他人に実行されたくない項目を設定します。
[窓の手のパスワード]を指定すると、正しいパスワードを入力しないと窓の手を起動することができなくなります。
ie(1)(2)
インターネットエクスプローラ関係です。意味もなくタイトル名を変えたりすることができます。
[1つのサーバーに同時に張れるコネクション数の上限]は同じ場所に複数の接続を行う時の上限値です。通常は変更する必要はありません。
詳細はヘルプボタンを押してご確認ください。
スタートパネル
スタートボタンを押したときのメニュー表示などに関係する項目です。
スタートメニューはマウスを重ねただけで表示されますが、表示されるまでの待ち時間を短くしたり、クリックするまで開かないようにすることができます。
[通知領域のバルーン表示]はタスクトレイに表示される注意やヒントなどの表示機能です。邪魔だと感じるときは無効にしましょう。
[タスクバーのボタンをグループ化する数]は同じアプリケーションでファイルをたくさん開いたときなどにボタンを重ねてまとめることができます。重なったボタンはクリックしてから目的のウインドーを再び選択する必要があります。
ログオン(1)(2)
Windowsのログオン(起動)に関する項目です。
[自動ログオン]を設定するとWindowsが起動したときに、毎回設定されたユーザーが自動でログオンされるので、起動時にログオンするユーザーを選択する手間を省くことができます。
[ログオン時にTempフォルダ内を削除]では自動的に作成されたそのユーザーの一時ファイルを削除して無駄なスペースを整理します。
パフォーマンス
Windowsのシステムをハードディスクよりも高速なメモリ上に配置します。メモリ容量にゆとりがある場合に設定します。
[2次キャッシュサイズ]はCPUが512KBのL2キャッシュを搭載しているのにそれ以下の容量しか認識できない場合に有効にします。他のCPUでは絶対に指定してはいけません。
システム
パソコンの使用者名を変更することができます。
起動時に10キー(数字キーのNumLock)が無効になってしまうときは、有効に設定します。
アンインストール
アプリケーションを削除してもアンインストール情報が削除されずに残ってしまう場合に、アンインストール情報を見えなくすることができます。クリアキーを押すと削除されます。
ここの操作はあくまでもアンインストールの情報のみで、アプリケーションそのものが削除されるわけではありません。アプリケーションを削除するにはコントロールパネルのアプリケーションの追加と削除を使用するか、アプリケーションのアンインストール(削除)を実行してください。
自動実行
起動時に実行されたくないプログラムを削除欄に移動させると実行されません。
すべてのプログラムやサービスを一時的に停止させる場合は窓の手ではなく、スタート→ファイル名を指定して実行→msconfigと入力して実行してください。
余談になりますが、システム関係のアプリケーションをインストールする場合はmsconfigでスタートアップをすべて無効にし、サービスのMicrosoft関係を隠してそれ以外を無効にすると、クリーンな状態で正しくインストールすることができます。インストール後にすべて有効に戻すのを忘れないでください。
