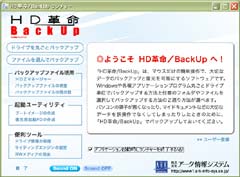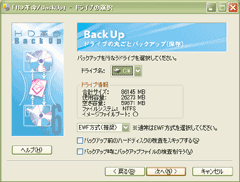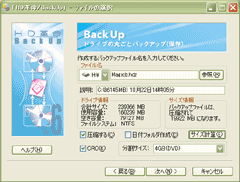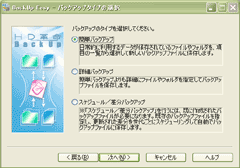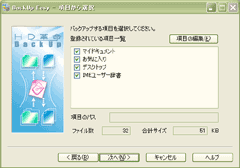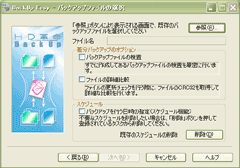HD革命BackUp Ver.6の使い方
HD革命とは
HD革命はハードディスクを活用するためのソフトウェアです。BackUpではバックアップとしてハードディスクの内容を別の場所に保存することができます。
バックアップで内容を保存しておくと、パソコンの調子が悪くなったときや間違えて必要なデータを削除してしまって回復できないときに元の状態に戻すことができて大変便利です。突然ハードディスクが故障しても、別のハードディスクに内容を復元させれば壊れる前と同じようにパソコンを利用することができます。
バックアップで元の状態に復元するにはそのためのバックアップデータが必要です。バックアップはこまめに実行しましょう。
パッケージの種類
HD革命/BackUp Ver.6Pro
ハードディスクのパーティーションを操作できるPartition Lite Ver.1が付属しています。
HD革命/BackUp Ver.6Std
Partition Liteは付属していません。
アップグレード版
Ver.3以降をお持ちの方がご購入できます。対応する製品のディスクが必要ですので、製品ディスクが存在しないバンドル版やダウンロード版ではインストールすることができません。その場合はアーク情報システムの直販で優待版を申し込むことで安く購入できます。
乗り換え版
別の製品から乗り換える人のためのパッケージです。対象製品不明。
製品版
通常はこのタイプを購入します。
アカデミック
学生や教員が購入できる割安パッケージです。購入には身分証明が必要です。
ライセンス
複数のPCにインストールして使用したいときに、製品を複数購入せずに、ライセンスという証明を購入することで無駄を省くことができます。
付属
アイオーデータのハードディスクに付属していることがあります。
HD革命BackUp Ver.6でできること
丸ごとバックアップとファイル単位のバックアップの2種類があります。
丸ごとバックアップではC:D:E:といったドライブ単位での保存となり、システムの復元などにとても便利です。Windowsが起動できない状態になっても、起動ディスクを使ってパソコンを起動させることにより復元ができます。
ファイル単位のバックアップはファイルのコピーに近いものです。保存したいフォルダ・ファイル・拡張子を指定してバックアップすることができます。こちらはスケジュールによる自動バックアップが可能です。
Windows外から起動するにはフロッピーで起動用ディスクを作成する、またはCDやDVDにバックアップするときに起動用として作成することができます。
丸ごとバックアップでもEWF方式により、Windowsの作業を中断せずにバックアップが実行できます。このときバックアップされるデータは実行される前の状態です。バックアップ実行中に変更されたデータは反映されません。EWF方式では約500MBの一時ファイルが作成されるため、その分の空き容量が必要です。
Ver.5/4と同じ方式で、起動中のアプリケーションをすべて終了させてバックアップするTFR方式で実行することもできます。
USB1.1/2.0、IEEE1394、IDE、SATA、SCSI、IDE RAID、SATA RAID 環境に対応しています。
バックアップを復元せずに、そこから起動できるイメージブートがHD革命/BackUp6の最大の特徴です。また、バックアップを仮想ドライブとして認識させてバックアップの中のファイルを直接取り出してコピーすることもできます。(バックアップ自身への書き込みは不可)
制限事項
WindowsXPでは起動用フロッピーは6枚必要です。残念ながら、CDやDVDにバックアップを行わないでフロッピーの代わりとしてCD/DVDの起動ディスクを作成することはできません。
他社のシステム回復ツールであるNorton GoBackを併用することはできません。
ネットワークからの復元はできません。
Windows Me/2000/XPに対応していますが、Meでは古いHD革命BackUp Ver.4と同じプログラムになります。
ダイナミックディスク(ソフトウェア RAID)の環境では使用することができません。
他社ソフトとの比較
バックアップ元:Cドライブ
ドライブ容量:84.1GB
使用容量:25.7GB
バックアップ先:USB2.0 外付けHDD
HD革命6 EWF方式 |
Norton Ghost9 標準圧縮 |
Norton Ghost9 高圧縮 |
バックアップエンジンはGhost9の圧勝でした。HD革命6では2倍の時間がかかっています。ただしGhost9では.NET Frameworkのエラーが発生しました。バックアップ自体に影響はないもののマイナス要因です。さらに、バックアップ終了後にCPU使用率が常に100%のままになってしまうことがあることも問題です。新しく発売されたGhost10ではこれらの問題は解消済みかもしれませんが・・。HD革命6では何も問題はありませんでした。
HD革命6では圧縮率の変更はできませんが、これぐらい圧縮できているのなら十分でしょう。Ghost9では圧縮を選ぶことができますが、圧縮を高めるほどバックアップに掛かる時間は長くなります。
使い方は革命6もGhost9もどちらも簡単です。Windowsが起動できないときの復元では革命6はフロッピーからの起動が必要になるのでそこがマイナス要因です。復元用の起動ディスクを使うことは滅多にありませんが、フロッピーだとディスクが壊れていて肝心なときに使用できなくなっていることがあります(私はこれで痛い目みました)。CD/DVDにバックアップすればそこから起動することができますが、DVDにバックアップするとなると、上記の場合はディスクが5枚も必要になってしまいます。また、DVDへの書き込みはUSB2.0HDDよりも遙かに時間が掛かってしまいます。Ghost9なら、付属のリストアCDから起動して復元を行うことができます。
使い方
ほとんど悩むことはなくメニューに従って行けば簡単にバックアップすることができます。必要なことはマニュアルに詳しく載っていますので初心者でも十分扱えます。
まず、バックアップの準備として、起動フロッピーを作成するかCD/DVDのブートイメージを作成します。ブートイメージはCD/DVDに起動可能なバックアップを行うときに利用されます。
丸ごとバックアップの流れとしては、
バックアップしたいドライブを選ぶ→ドライブを検査する→バックアップ先を指定する→CDやDVDなどにバックアップするときはディスクのサイズに合わせて分割サイズを選ぶ→(CD/DVDなら書き込み速度などを選ぶ)→バックアップ実行
となります。
ファイルごとのバックアップの流れとしては、
バックアップのタイプを選ぶ→バックアップする項目(ファイルなど)を指定する→バックアップ先を指定する→バックアップ実行
となります。
どちらもバックアップ先に既に同名のファイルが存在すると古いのが上書きされてしまうので注意してください。HDDにバックアップするときはドライブ名のフォルダを作成して、更にそこに日付のフォルダを作成すると安心です。容量が圧迫されたら必要のないバックアップをフォルダごと削除すれば管理しやすいかと思います。古いのを上書きしてバックアップしたときは、古いものよりファイルサイズが小さくてファイル数が少なくなるときもあるかもしれませんが、その場合は上書きされなかった古いバックアップのファイルが残ってしまうので、ファイルの変更された日付で判断して不要なら削除してください。