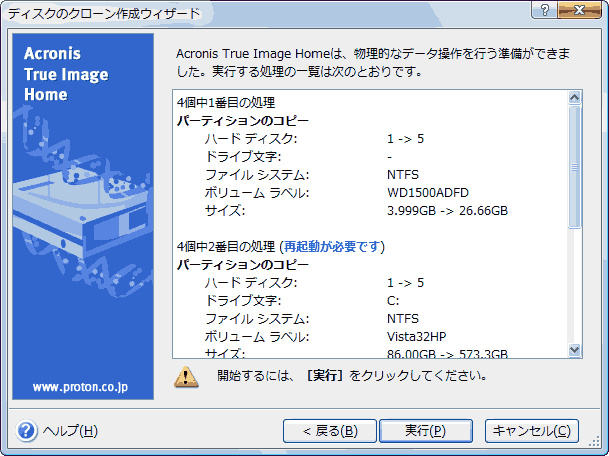Acronis Ti11h クローンディスクの作成
概要
Acronis True Image 11 Homeでは、ディスクのクローンを作成することができます。
ディスクのクローンは、古いHDDから新しいHDDに引っ越すときに便利な機能です。通常はコピーできない起動情報なども含めて、HDDを交換して古いHDDと同じようにパソコンを使うことができます。
システムドライブは、異なるパソコンに接続しても正しく動作しません。これは、パソコンのシステムが異なり、元のパソコンのシステム情報では動作できないためです。パソコンが変わる場合は、新しいパソコンに接続した状態でWindowと各ドライバの再インストールを行い、正しいシステムを組み込む必要があります。システムに依存しないデータドライブ(単独の写真や画像・動画・音楽などのファイル)はパソコンが変わっても使用することができます。システムドライブのクローンディスクは同じパソコンでディスクを交換する場合に有効です。
Acronis True Image 11 Homeの「ディスクのクローン作成」では、ディスクの容量が異なる場合は、容量を調整することも可能です。
Acronis True Image 11 Homeでは、作成したパーティションの容量は、データを保持したままの容量調整は行えません。後から容量を再調整したくなった場合は、バックアップで保存した後にパーティションを削除して、再作成する必要があります。
別売りのAcronis Disk Director Suiteを用いれば、データを保持したままでのパーティションサイズの変更も可能になります。
バックアップとディスクユーティリティーのAcronis True Image 11 HomeとパーティショニングソフトのAcronis Disk Director SuiteがセットになったAcronis True Drive 2も発売中です。
【PR】ベクター:Acronis ダウンロードソフト
クローン作成の手順
クローン元となる古いHDDと、クローン先となる新しいHDD(古いHDDの使い回しも可能)が必要です。
詳しくはHDD ハードディスクの交換
自動モードで作成
自動でモードでは、容量などが自動で設定されます。元のディスクがCとDの2つのパーティションがある場合、新しいHDDの容量が大きければ両方のパーティションの容量が増えて設定されます。
新しいHDDの容量が少ない場合は、元のHDDのパーティションに記録されている容量より大きければ作成可能です。記録されている容量よりも小さい場合はデータのコピーができないので設定できません。
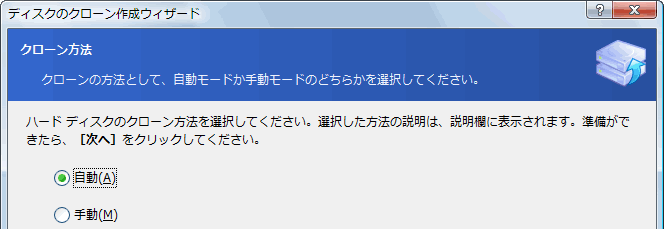
移行させるハードディスク(元のHDD)を選択します。ドライブの容量とモデル名を参考にしてください。
次に、ターゲットハードディスク(新しいHDD)を選択します。新しいHDDはパーティションが存在しないため「未割り当て」と表示されます。古いHDDを使い回す場合は、前に使用していたときのパーティション情報が表示されます。
選択が終わると、クローン元は「オリジナル ハードディスク」、クローン先は「ターゲット ハードディスク」として表示されます。ここではまだ、データはコピーされていません。ハードディスクのパーティションレイアウトがどのようになるかを確認します。パーティションサイズを変更したい場合は、戻って「手動」モードで設定する必要があります。
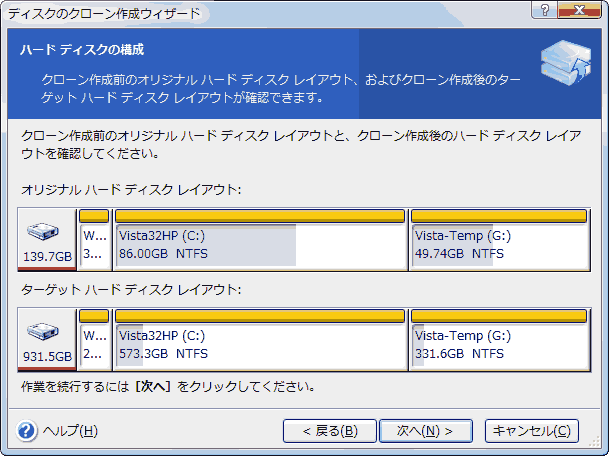
クローン元のデータをどうするか選択します。ここでは、データを保持(何もしない)して、クローンに問題がないことを確認してから、Acronis Drive Cleanser機能でデータを完全消去するのが安心です。
その後、クローン元のドライブを使用したい場合は、「新しいディスクの追加」機能や、Acronis Disk Directopr SuiteやWindowsの管理ツールでパーティションを作成してフォーマットして、データドライブとして活用しても良いでしょう。
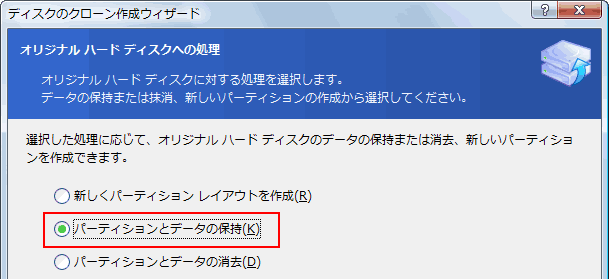
最後に、HDDにどのような操作がされるのかを確認して実行します。
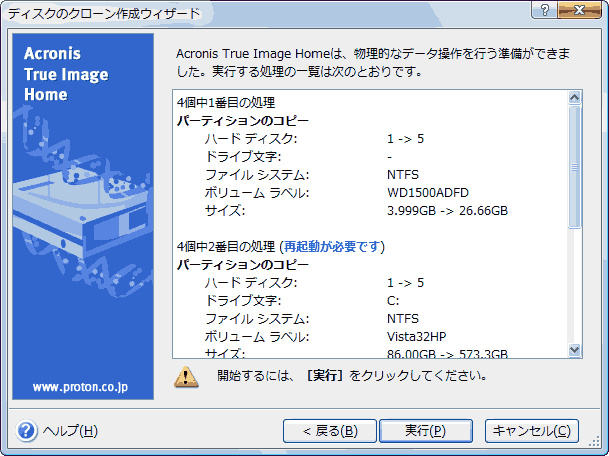
手動モードで作成
手動モードでは、ターゲット(クローン先HDD)でのパーティションサイズを自由に設定可能です。
まずは「現状のまま」クローン元と同じサイズで作成して後方に容量増加分の空き、「移行先に合わせる」自動モードと同じように自動設定、「手動」容量を自分で設定、があります。
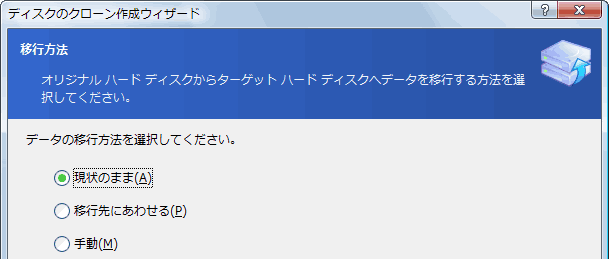
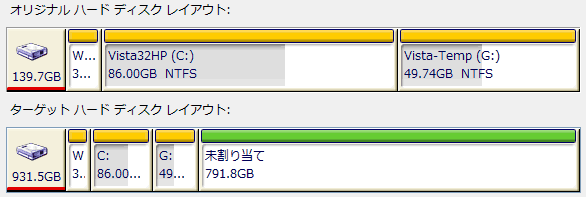
現状のままを選択した場合。容量増加分は、後方の空きスペースに、クローン作成後にパーティションを作成して新しいドライブとして使用できます。
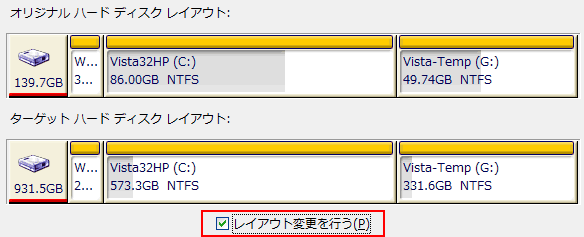
手動を選択した場合、「レイアウト変更を行う」をチェックすることで、ここではC:ドライブ、G:ドライブの容量を自由に調整することができます。それぞれ、少し容量を増やして、後方に空きスペースを確保することもできます。
容量を変更したいパーティションを選択して、容量を調整します。変更したいパーティションの数だけこの操作を繰り返します。変更が終わりましたら、「レイアウト変更を行う」のチェックを外して、次に進みます。
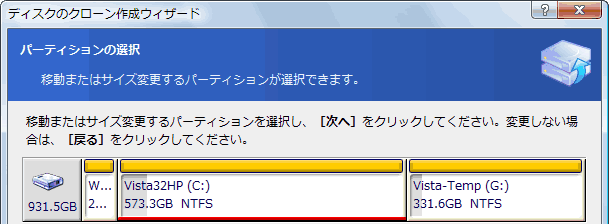
変更したいパーティションを選択。
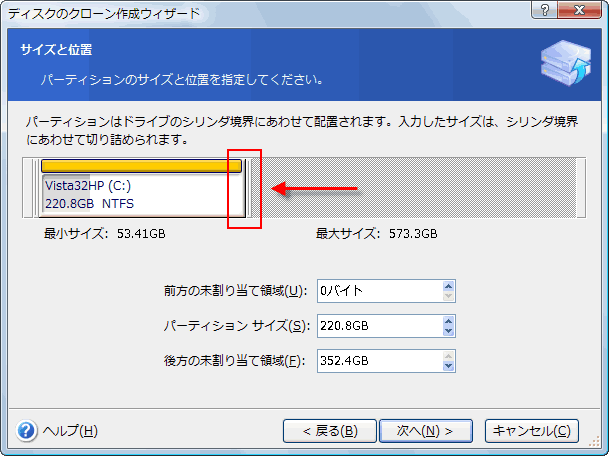
後ろを掴み、左にドラッグするとパーティションの容量が小さくなります。

中央を掴み、ドラッグさせるとパーティションの位置を移動させることができます。前のパーティションを小さくした場合は、後ろのパーティションを前に移動させましょう。

前のパーティションの容量を小さくし、後ろのパーティションを大きくする場合、前方向に広げることになります。
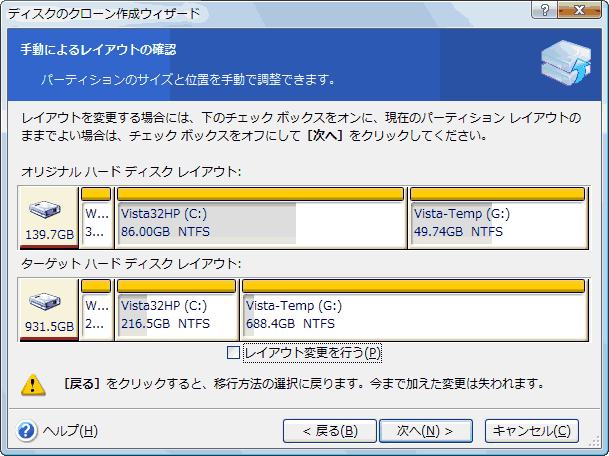
パーティションを調整した後の状態を確認します。
最後に、HDDにどのような操作がされるのかを確認して実行します。