簡単バックアップ Acronis TrueImage11Home
概要
Acronis True Image 11 Homeでの、簡単にバックアップするための手順を案内します。
バックアップをしたいディスク/パーティーション/ファイルやフォルダを指定し、保存先を決めて実行するだけの簡単バックアップ。一時的にバックアップを保存したいときに。
同じ条件でバックアップを何度も実行する場合はロケーションとタスクを使用したバックアップをおすすめします。詳しくは準備中。
バックアップロケーションの不具合はビルド8136で修正されました。アップデータの適用をおすすめします。
・最新のアップデータはこちら
ラネクシー
(2008年4月1日より株式会社プロトンから株式会社ラネクシーに変わりました)
増分と差分の説明が逆になっておりました。お詫びして訂正いたします。ご連絡をくれた方、ありがとうございます。
バックアップ手順
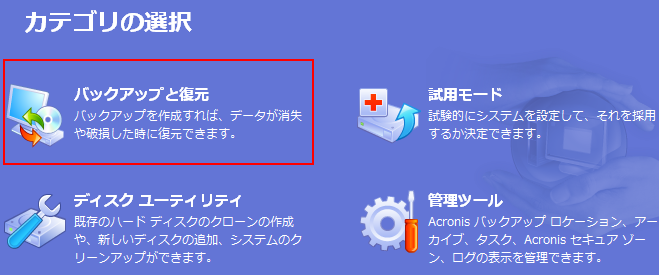
メインメニューの「バックアップと復元」を選択します。
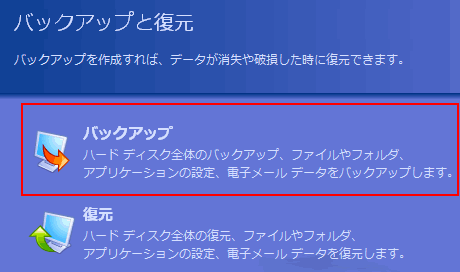
バックアップを選択します。
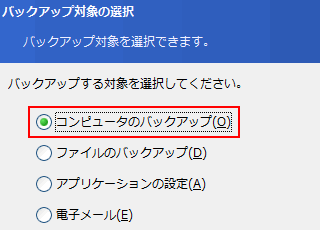
ディスク全体やパーティションのバックアップには「コンピュータ」のバックアップを選択します。
特定のファイルやフォルダをバックアップする場合は「ファイルのバックアップ」を選択します。
「アプリケーションの設定」と「電子メール」はほとんど対応していないので、各アプリケーションのバックアップ機能を使いましょう。
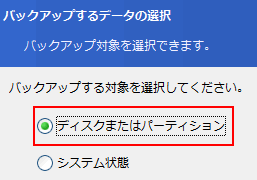
ディスク全体やパーティションのバックアップには「ディスクまたはパーティション」を選択します。
システム状態はWindowsのシステムの復元と同じように、システム状態のみが保存されます。こちらは完全に元に戻るわけではないので使いません。
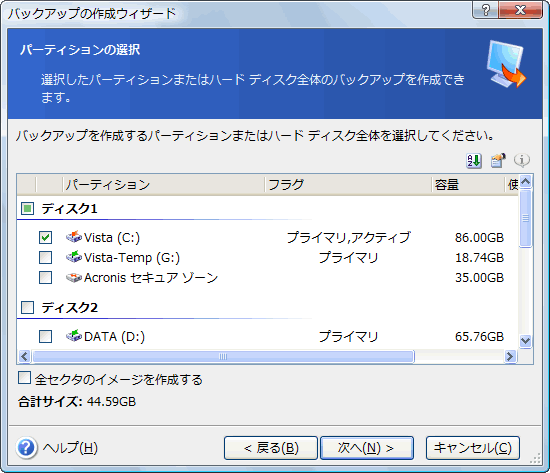
バックアップするディスクやドライブを選択します。複数まとめてバックアップすることができます。
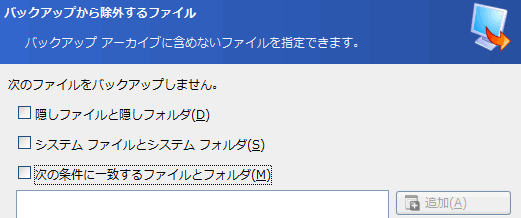
バックアップしないファイルなどを指定できます。ディスクやパーティションを完全に復元するために、どれも選択しません。ファイル単位でバックアップする場合は不要なファイルを除外指定します。
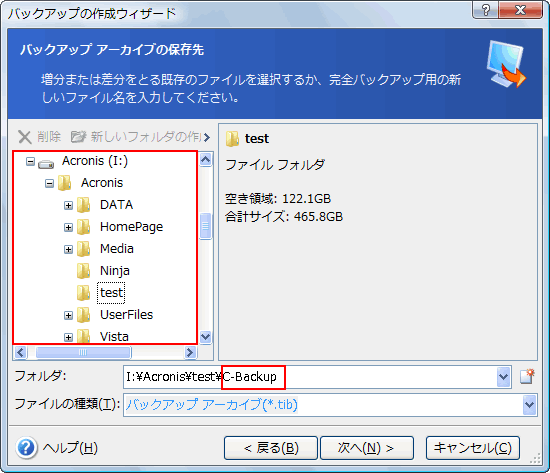
作成するバックアップの保存先を指定します。後でどんなバックアップファイルか分かるようにファイル名を指定しましょう。詳細はバックアップのコメントで記入できますので、ファイル名は簡潔で構いません。
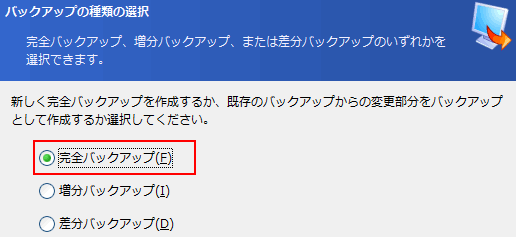
初めてバックアップするときは「完全バックアップ」を選択します。同じバックアップに情報を追加する場合は増分や差分のみをバックアップすることができます。
差分では完全バックアップから変更のあった部分を全部保存します。
増分では前回の差分や増分から変更のあった部分のみを保存します。全体の容量は抑えられますが、途中のバックアップが1つ壊れただけでも復元できなくなります。
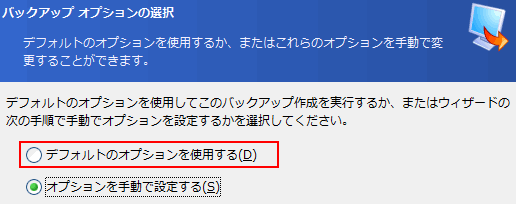
「オプションを手動で設定する」を選択すると、バックアップの詳細の確認と設定ができます。
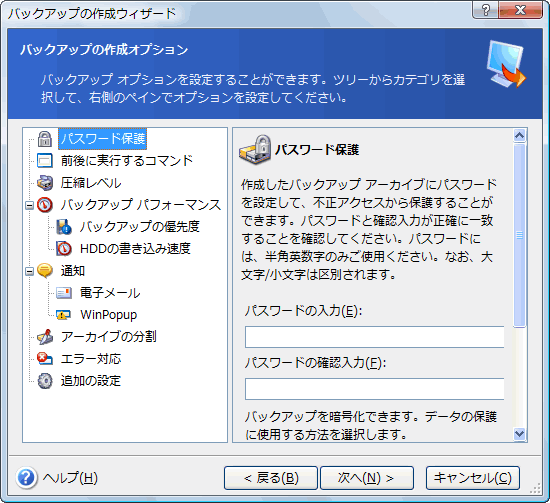
オプション設定では、パスワードの指定や圧縮レベルやバックアップのCPUの優先度などを指定することができます。
パスワードを指定すると、復元するときにパスワードを入力しないと復元できません。暗号化をすると復元しないとデータの中身を盗めなくなりますが、暗号化のためバックアップや復元に必要な時間が長くなります。
圧縮レベルは高くするとファイルサイズは小さくなりますが、CPUの性能が足りないとバックアップに必要な時間が長くなります。また、CPU使用率が高くなるとWindowsの動作が低下します。
バックアップの優先度を高くすると他の作業よりもバックアップの実行が優先されます。バックアップが早く終わりますがバックアップ中は他の動作が重くなります。
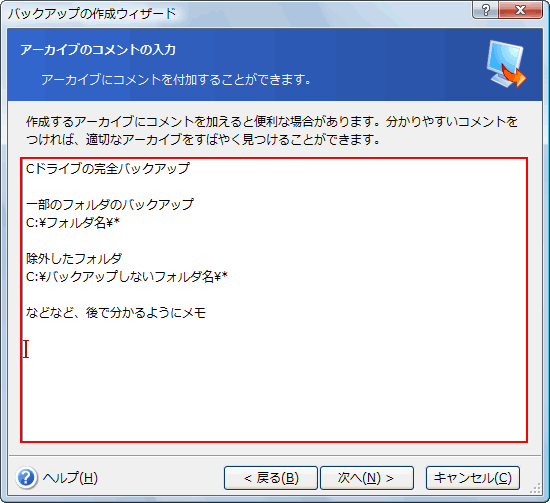
どんなバックアップなのかを詳細に記入することができます。復元するときに、これを確認して復元することができます。
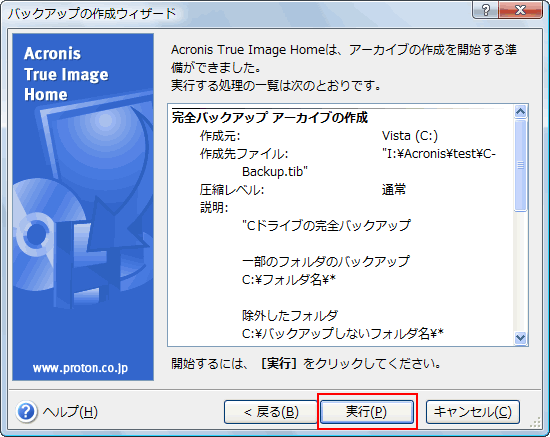
バックアップの設定を確認して問題なければ「実行」します。

CPUに余裕があれば、バックアップ中もWinodwsが使えます。しかし、システム操作や負荷の掛かるアプリケーションは使用するべきではありません。
エクセルや一太郎やWebなどは問題ありませんが、動画エンコードや3Dゲーム等は不具合が起こりやすくなります。