パーティションサイズを変更(Acronis)
概要
Acronis Disk Director Suite 10によるパーティションのサイズを変更する手順。
Acronis Disk Director Suiteを使うと、データを消さずに空き容量分を調整することができます。
データの移動が発生しますのでディスクに異常が無い状態で実行してください。ディスクに異常が生じている場合は実行することでデータが壊れてしまうことがあります。
Dドライブを小さくしてCドライブを大きくする
メニューの「表示」で「手動モード」に設定してください。
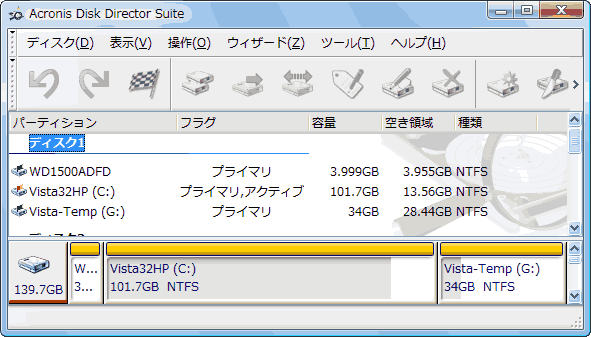
※C:ドライブとG:ドライブになっていますがCドライブ以外は自由にドライブレターを変更することができます。多くの場合、CドライブとDドライブになっています。
1つのディスクに2つのドライブが存在する場合は、それぞれの容量を調整することができます。先頭に半端な容量の空きパーティションが存在する場合もありますがそれは気にしないでください。また、メーカーPCでは、リカバリ用の特殊パーティションが存在している場合もあり、それは容量や位置を変えてしまうとリカバリが実行できなくなる場合があります。
ここではGドライブ(Dドライブに読み替えてください)の容量を減らし、Cドライブの容量を増やします。
Gドライブのサイズを小さくする
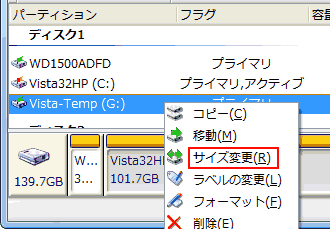
サイズを小さくしたいドライブを右クリックしてサイズ変更を選択します。
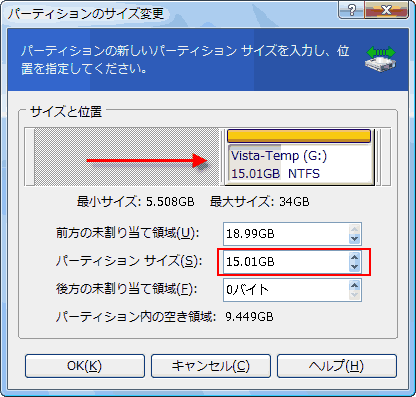
Gドライブのサイズを決めて、Gドライブの前に空白ができるように後方に移動させます。
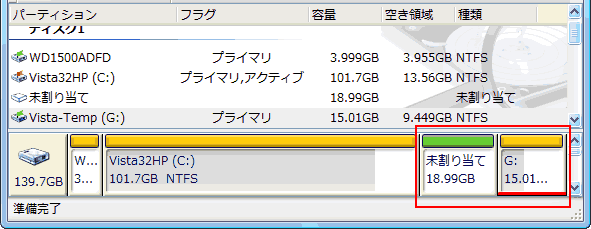
Gドライブが小さくなって、その前方に未割り当てが作られました。未割り当ては、作られていない空きパーティションです。
空きパーティションは別のドライブレターのパーティションとして使うこともできますが、ここではCドライブの後方を広げてCドライブのサイズを大きくします。
Cドライブのサイズを大きくする
サイズを小さくしたときと同じように、Cドライブを右クリックしてサイズ変更を選択します。
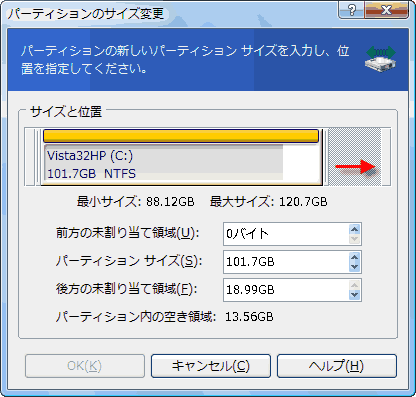
後方の未割り当て領域が0になるように図の境目を後ろに引っ張ります。(直接数値を変更させても可能です)
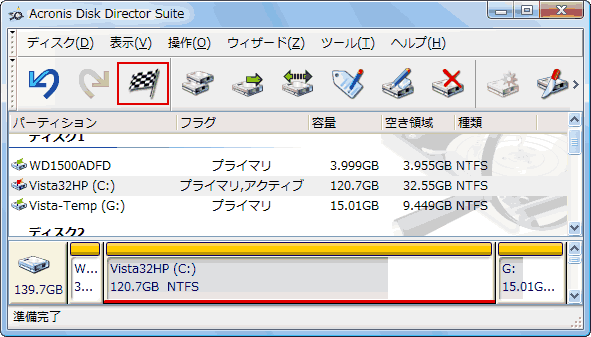
未割り当て領域が無くなり、Cドライブが大きくなりました。
ここではまだ実際の変更は行われていません。メニューの実行ボタンをクリックしてこの結果になるように実行します。
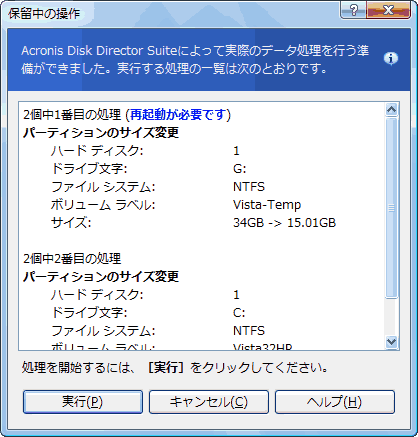
実際の流れが確認できます。これで問題がなければ実行します。
流れは、Gドライブを小さくして、空いた分をCドライブに追加します。
Cドライブは後ろに空き容量を増やすだけですが、Gドライブは記録されているデータを後ろに移動させて、先頭の空き領域を確保することになるため、HDDの性能や容量によって時間がかかります。
- 1
- 2