Windows Updateのストレスを減らす
概要
Windows UpdateではWindows機能の更新と、セキュリティーの更新があります。
基本的にUpdateが公開されたらすべて適用すべきものです。
しかし、UpdateよりもPCでの作業がまずは優先されるべきで、Updateによって作業が止まってしまうのは好ましくありません。
Windows Updateの設定を変更することで、普段の作業を重視しながらも、Windowsを最新の状態に保つようにします。
Windows Updateの設定はコントロールパネルにあります。
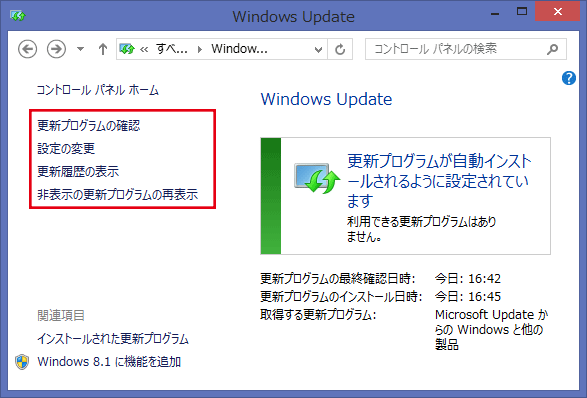
Windows8.1では、スタート画面、チャーム、スタートボタンを右クリック、でコントロールパネルを開くことができます。
インストール方法の選択
Windows Updateの設定の変更で更新プログラムのインストール設定を選択します。
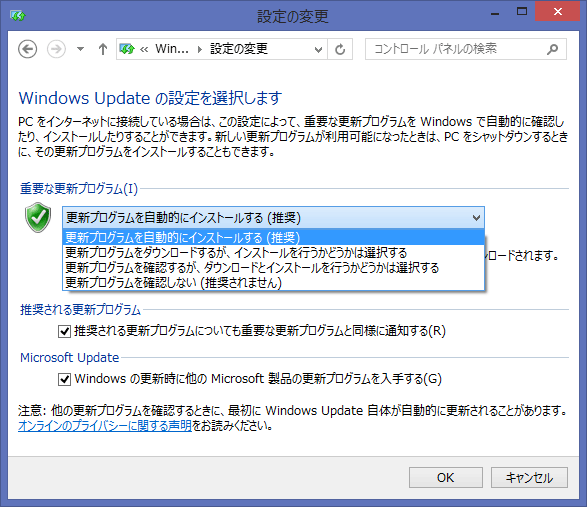
更新プログラムを自動的にインストールする(推奨)
初心者向きの設定です。家庭でのPCでは多くの場合この設定で問題ありません。
自動でインストールするスケジュールを選択します。
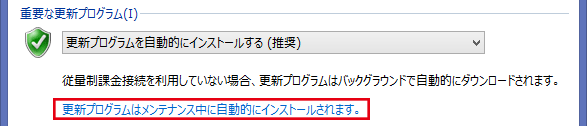
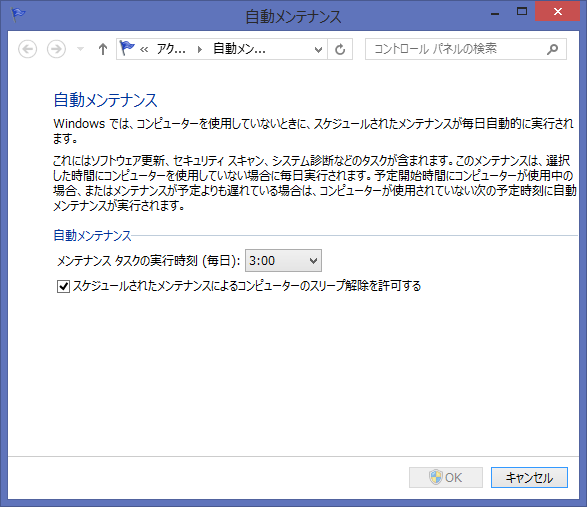
インストール後、再起動が必要な場合は自動で再起動されることに注意してください。保存せずに作業途中で放置しているときに再起動されてしまい、編集中のデータが消えることがあります。
更新プログラムをダウンロードするが、インストールを行うかどうかは選択する
インストールが行われるとシステムファイルの更新は再起動が必要になります。
作業中にインストールが実行されたくない、再起動されたくない、という場合に選びます。
作業が終わってから、または一区切りついたときに、インストールを行えば良いわけです。
更新プログラムを確認するが、ダウンロードとインストールを行うかどうかは選択する
こちらはダウンロードもされていないため、ダウンロードしてからインストールするので時間がかかります。
ネットワークの帯域が細い場合など、作業中にダウンロードもされたくない場合に選択します。多くの場合、こちらを選択するメリットはありません。
更新プログラムを確認しない(推奨されません)
普段はネットワークから切り離して使用しており、必要なときだけネットワークに接続する場合。普段とは異なる回線で接続している場合、通信を減らすために選択します。
あまり使わないPCで起動時に毎回通知されてしまい煩わしい場合に選択します。
なるべく早く更新した方が良いわけです(更新プログラムの不具合がないことが前提)が、PCが使いにくくならないことを優先させます。
推奨される更新プログラム
重要度の低い更新プログラムも重要な更新プログラムと同じ設定でインストールします。
重要な更新プログラムの方が頻度が高く煩わしさは変わらないため、通常は有効にして一緒に処理されるようにします。
Microsoft Update
Windowsだけでなく、Microsoftの他の更新プログラムも一緒に管理します。
特に理由がなければ有効にしてWindowsの場合と一緒にインストールします。
インストールしたくない更新プログラムがある場合
[更新プログラムを確認するが、ダウンロードとインストールを行うかどうかは選択する]の設定にします。
表示を確認して、イントールしたくない更新プログラムのチェックを外して無効にし、右クリックで「更新プログラムの非表示」を選択します。
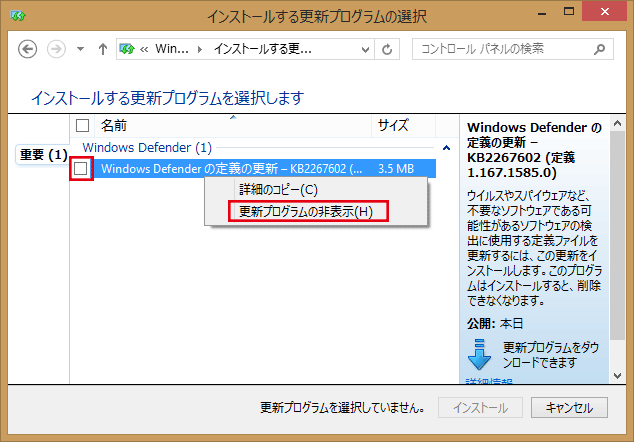
「更新プログラムの非表示」にすることで、インストールしなくても通知から隠れるようになります。隠した更新プログラムを再度確認したい場合は「非表示の更新プログラムの再表示」を選択します。
自動インストールでの自動再起動を無効にする
Windows Professional系では、ローカルグループポリシーの変更により、更新プログラムがあるときの動作を細かく調整することができます。
ローカルグループポリシーの変更はWindows Home系では設定ができません。
「ファイル名を指定して実行」で[ gpedit.msc ]を実行します。
ファイル名をしてして実行は、Windows8.1では「スタート画面」と、「スタートボタンを右クリック」で表示することができます。Windows7/Vistaの場合はスタートメニューのカスタマイズで表示させることができます。
「ローカルグループポリシー」で、ユーザーの構成→管理用テンプレート→Windows コンポーネント→Windows Updateを開きます。
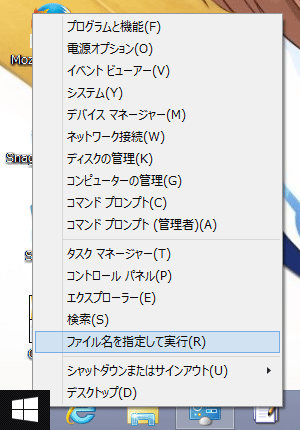
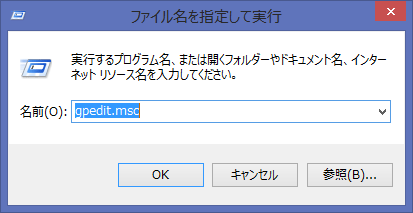
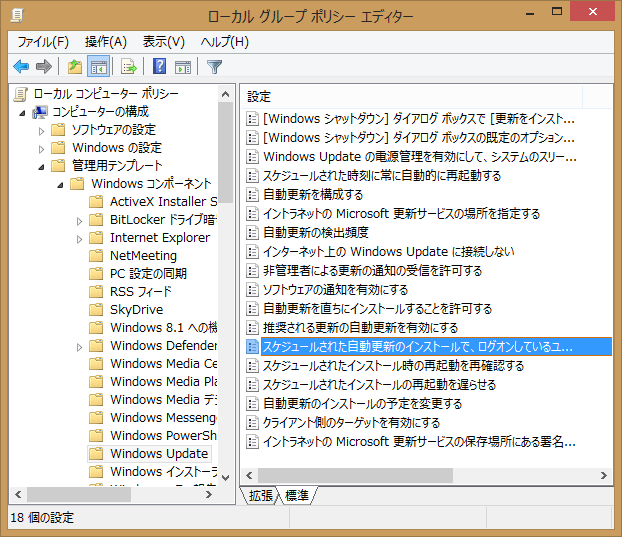
自動インストールでの自動再起動を無効にする
「スケジュールされた自動更新のインストールで、ログオンしているユーザーがいる場合には自動的に再起動しない」 をダブルクリックします。設定画面が開いたら「有効」をチェックします。
これにより、自動でインストールが実行された場合でも、ユーザーがログオフするまでは再起動が保留されます。Updateを重視しながらも、作業中に突然再起動されてしまうのは困るという問題を解決することができます。
シャットダウンに更新のインストールを表示しない
「[Windows シャットダウン]ダイアログ ボックスで [更新をインストールしてシャットダウン]オプションを表示しない」 をダブルクリックして設定画面で「有効」をチェックします。
これにより、Updateのインストールが可能な場合に、PCを終了するときにインストールが実行されるのを防ぐことができます。
PR 販売店情報
- 【PR】Amazon:できる大事典 Windows 8 Windows 8/Windows 8 Pro/Windows 8 Enterprise対応 (できるシリーズ)
- 【PR】Amazon:Windows8トラブル解決―使い方が分からない!いつもの作業ができない!に答え (メディアボーイMOOK ビギナーズPC)
- 【PR】Amazon:ひと目でわかる WINDOWS7 トラブル解決テクニック (ひと目でわかるシリーズ)
関連情報
- Win7:スタートメニューを変更する
- スタートメニューのメニュー項目や電源ボタンの操作を変更して使いやすくします。
History
- 2014/03/11
- 新規