Windows8のユーザーアカウントと自動ログイン
パスワードを入力しないで自動ログインしたい
そのPCを自分専用で使う場合、起動時のパスワード入力が煩わしいですが、これは以前のWindowsと同様にパスワードの入力が不要で自動ログインすることができます。
Windows7と同じに、「ファイル名を指定して実行」で[control userpasswords2]と入力。
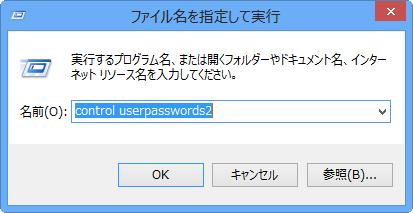
「ユーザーがこのコンピュータを使うには、ユーザー名とパスワードの入力が必要」のチェックを外します。
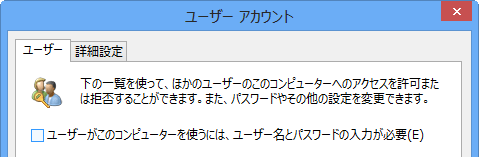
Windows8で「ファイル名を指定して実行」を開く方法
スタート画面またはデスクトップでマウスポインタを右上か右下にもってくると右側に表示されるチャーム で 検索 →[ふぁいる]と入力すると表示されます。タッチ操作の場合は 右から左に指をスライドさせます。

または、スタート画面で空いているスペースを右クリックくすると「すべてのアプリ」が表示されるのでそれを開きます。タッチ操作の場合は指を下から上にスライドさせると表示されます。
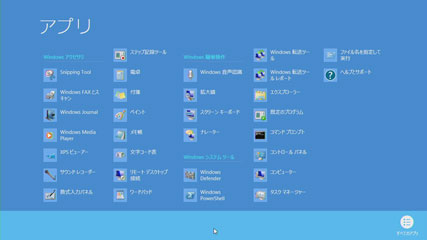
表示された「ファイル名を指定して実行」を右クリックすると、スタート画面やデスクトップのタスクバーにピン留めすることができます。
パスワードの定期的な変更を必要としない
ログインのパスワードは一定期間で新しいパスワードに変更するように求められますが、これもWindows7と同じく設定で表示させないことができます。
コントロールパネル → 管理ツール → ローカルセキュリティーポリシー → アカウントポリシー → パスワードのポリシーで「パスワードの有効期間」を[0]にします。
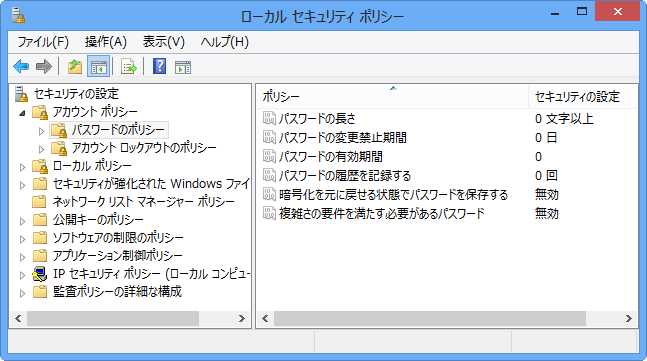
Windows8でコントロールパネルを開く方法
デスクトップでマウスポインタを右上または右下に持って行くと右側に表示されるチャームの設定を開くとコントロールパネルがあります。
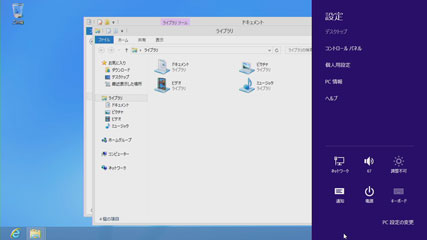
スタート画面の場合チャームには無く、「すべてのアプリ」にあります。
管理ツールなどの機能は、コントロールパネルの表示方法を初期の「カテゴリ」から「アイコン」に変更することで表示されます。
ユーザーアカウントの基本設定
ユーザーアカウントの基本設定は、コントロールパネルのユーザーアカウントで変更できます。
アカウント名の変更は日本語を使用しても問題ありません。
新しいユーザーの追加でアカウントを作成するときはアルファベットと数字のみ(半角)で作成してから、アカウント名の変更で表示する名称を変更します。こうすることでアカウントのシステムフォルダーが日本語や記号に対応していない場合の不具合を回避することができます。アカウント名の変更では作成済みのフォルダーは変更されずにアカウントの表示名が変更されます。
アカウントの種類の変更では、「管理者」か「標準」を選択します。必ずアカウントの1つは「管理者」が必要です。「標準」は使える機能が制限されます。複数の人で共有する場合は、管理者以外は「標準」にしましょう。
標準アカウントではインストールできないソフトウェアなどは管理者に追加して貰う必要があります。
管理者モードで起動したい
コマンド プロンプトなど、内部でシステムを変更する動作には管理者として実行する必要があります。
ユーザーアカウント制御により、管理者のアカウントでもあっても通常は「標準ユーザー」として動作し、必要に応じて管理者特権モードに切り替わります。
一部のアプリケーションでは、動作途中での切り替えに対応していないため、起動するときに管理者モードが必要です。
一時的に管理者モードで起動したいときは、アプリのアイコンを右クリックして「管理者として実行」を選択します。そのときだけ管理者として起動することができます。
常に管理者モードで起動したいときには、アプリのショートカットアイコンのプロパティの「詳細設定」で『管理者として実行』にチェックを入れます。次からは普通に起動させるだけで管理者として起動します。
システム設定をいくつも変更したいときに、その都度、管理者としての切り替えが煩わしい場合には、コントロールパネル → ユーザーアカウント → ユーザーアカウント制御設定の変更 で、『通知しない』にレベルを下げます。この場合はWindowsのセキュリティが弱くなりますので、一通り設定が終わった後は上から2番目の標準の設定に戻しましょう。
PR 販売店情報
- 【PR】Amazon:Windows8 関連本
- 【PR】Microsoft:
Microsoft Store |Windows ダウンロードと購入
- 【PR】Amazon:Windows8ストア
History
- 2012/11/28
- 新規