Win7:タスクバーを変更する
概要
タスクバーはデスクトップ上の作業を効率よく行うための基本的な機能が納められています。
Windows 7ではタスクバーが狭くても、たくさんのプログラムやウインドーを扱いやすくなりました。
![]()
![]()
左から、スタートボタン(Windowsボタン)、プログラムのアイコンと起動しているプログラムのアイコン(タスク)。
以下省略して、IMEのパレット、タスクトレイと通知領域。
タスクトレイのアイコンはタスクバー上に直接表示されず通知領域の▲の中に隠されるようになりました。
スタートボタン以外は必要な情報のみをタスクバーに登録して表示することができます。
タスクバーの長さはモニターの解像度に合わせられています。
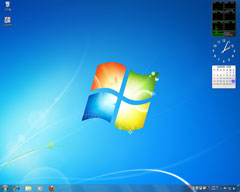

左は1280x1024、右は1920x1200の解像度で表示される広さです。
タスクとジャンプリスト
アプリケーションで開いたウインドーはタスクとしてタスクバーで管理されます。
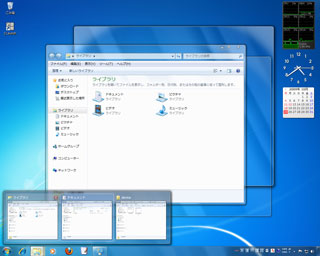
エクスプローラーでフォルダ等を複数開き、タスクバーのアイコンにカーソルを合わせたときの表示です。ウインドーが隠れた状態でも、必要なタスクを簡単に探して素早く表示することができます。
![]()
![]()
左はエクスプローラーでタスクを1つ起動、右は3つ以上起動したときの表示です。
開いているアプリケーションやファイルを終了してもタスクバーに残すにはピン留めを使います。

頻繁に使用するタスクはピン留めを行うと、終了してもタスクバーやジャンプリストに残るため、すぐに起動することができて便利です。
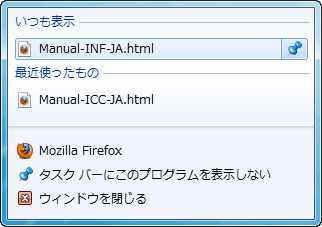
ピン留めの解除は、もう一度ピンをクリックすることでピンを外すことができます。
タスクバーには直接フォルダを登録することはできませんが、エクスプローラーのジャンプリストとしてピン留めすることは可能です。
よく使うアプリケーションやフォルダをたくさん登録したい場合は、タスクバーではなくランチャーを使うことをお勧めします。筆者はCLaunchを使用しております。フリーウェアですのでお試しください。
- ぴょんきち のページ(「CLaunch」の配布ページ)
タスクバーのカスタマイズ
タスクバーの設定はタスクバーの空いている領域を右クリックして行うことができます。
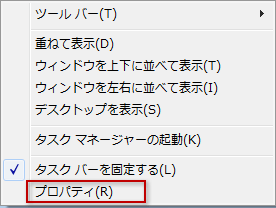
タスクバーの固定と解除はプロパティを開かなくても可能です。
タスクバーの設定
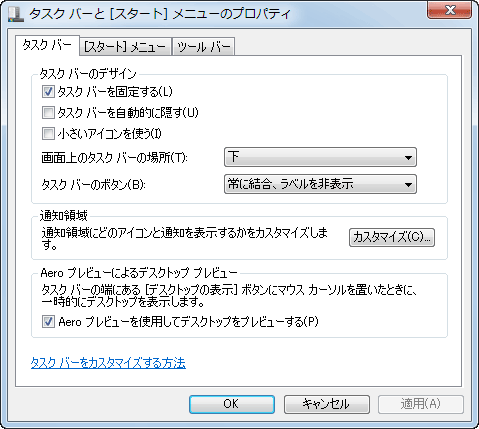
画面上の場所はタスクバーの固定を解除してドラッグしても移動させることができます。ただし、タスクバーの位置は上下左右の端のみです。


左はタスクバーを左に配置、右は下に配置して2列に広げた状態。
「タスクバーを自動的に隠す」を有効にした場合は、マウスカーソルを画面端に移動させるまで表示されなくなります。解像度が低いミニノートPC等ではタスクバーを隠すことで作業領域が広がり使いやすくなります。
![]()
![]()
左は「小さいアイコンを使う」を有効にした状態。右は標準。
アイコンは小さくなりますが、横幅が変わらないのでほとんど意味がないようです。
Aeroプレビューはタスクバーの一番右端にあるボタン(デスクトップの表示)にカーソルを合わせたときに、ウインドーが透明になってデスクトップが表示されます。ウインドーの境界線が表示されます。
![]()
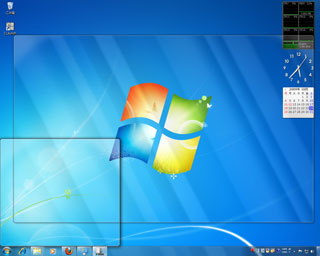
Aeroプレビューの設定に係わらず、ボタンを押した場合はすべてのウインドーが隠されてデスクトップを表示します。再びボタンを押すと元の状態に戻ります。
ツールバーの追加
ツールバーでは、タスクバー上に表示されるツールを追加することができます。
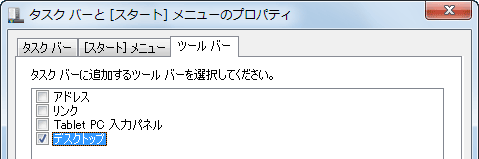
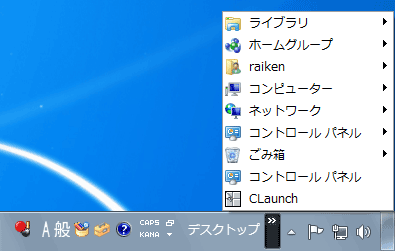
デスクトップを追加すると、デスクトップ ≫ボタンでデスクトップに置いてあるアイコンなどを開くことができます。
「デスクトップ」という文字が無駄に幅をとります。
![]()
アドレスは入力した文字が[http://入力した文字/]としてブラウザで表示されます。
リンクにはMicrosoftのWebサイトが登録されています。
Windows7の追加のツールバーはすべて無効で構いません。正直、ガジェットなどを追加した方が遙かに使いやすいです。
通知領域のアイコン表示
Windows 7では、インストールしたアプリケーションのアイコンは通知されるとき以外は隠されるようになりました。
これまでのタスクトレイで最小化はWindows 7では通知領域の中になります。
![]()
タスクバーのプロパティの通知領域のカスタマイズで、アイコン(プログラム)ごとの表示を切り替えることができます。
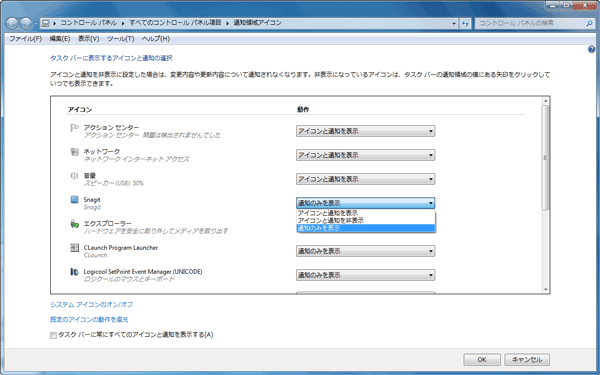
通知のみを表示はメッセージを通知するときにアイコンがタスクバー上に表示されます。
アイコンと通知を表示はタスクバー上にアイコンが表示されます。アイコンをクリックして操作することが多い場合はこの設定にします。通常は通知領域の▲ボタンでアイコン一覧を表示して、その中で操作が可能です。
アイコンと通知を非表示はメッセージが表示されなくなります。