Windows 7のインストール
概要
アップグレードインストールは起動しているWindows上からインストールを実行する必要があります。
アップグレードインストールが可能なのは、同等のエディションのWindows Vistaのみです。
32bit→ 32bitまたは64bit→ 64bitのみ可能です。
それ以外は新規インストール(カスタム)のみとなります。
| アップグレード先 アップグレード元 |
Windows 7 Home Premium |
Windows 7 Professional |
Windows 7 Ultimate |
|---|---|---|---|
| XP | |||
| Vista Home Basic | ● | ● | |
| Vista Home Premium | ● | ● | |
| Vista Business | ● | ● | |
| Vista Ultimate | ● |
●印がアップグレードインストールが可能な組み合わせ。
アップグレードインストールでも、インストール前にインストール失敗に備えてバックアップすることをお勧めします。
インストール
DVDドライブからの起動
BIOSの設定で、起動順番がHDDの前にDVDドライブが来るように設定してください。DVDディスクからの起動ができれば変更する必要はありません。
DVDディスク以外からインストールする場合は、それらが起動可能な状態にする必要があります。
インストールディスクからPCを起動して、「Please any key to boot from CD or DVD …」と表示されたらEnterキーで進みます。キーを押さないと数秒後に自動でDVDからの起動をスキップするのでご注意ください。
このことにより、再起動時にDVDディスクを入れたままになっていても、Windows のインストールがその都度立ち上がることがありません。
言語とキーボードの設定
通常は初期設定のまま「次へ」進みます。

今すぐインストール
ここは悩まず「今すぐインストール」で次へ進みます。
インストールしたWindows 7が起動できなくなった場合は「コンピューターを修復する」を選択します。

ライセンスに同意
Windows 7を使用するための条件が書かれています。同意しないとインストールを進めることができません。
新規インストール
アップグレードインストールにはアップグレード対象のWindowsから実行する必要があります。
ここでは「新規インストール」を選択します。
インストール場所
インストールするドライブをボリューム名や容量を目安にして選択します。

ドライブオプションで大きなディスクのパーティションを区切ることや、インストールするドライブのフォーマットを行うことができます。
ここでは、クリーンな状態でインストールするためにフォーマットしてからインストールします。

削除はパーティションを消してしまいます。ドライブの容量を変更したい場合は削除して新規で作り直します。大きなパーティションを小さく区切って複数のドライブを作成する場合も、新規で容量を調節して作成します。
フォーマットは現在のドライブ構成を変えずに、選択したパーティション(ドライブ)の中身を削除します。
フォーマットするとボリューム名が空白になりますので、Windows 7を起動してからドライブのプロパティで指定します。ボリューム名は何に使っているドライブなのかを簡潔に表すようにしましょう。
アップグレードの場合、アップグレード元となるWindowsのシステムドライブと別の場所にインストールすることもできますが、1つのライセンスではどちらか片方しかインストールして使うことができませんのでご注意ください。
ここでは、Windows Vistaのライセンスはそのままに、Windows XPのライセンスをWindows 7にアップグレードしています。Windows 7のインストール前に存在しているのはWindows Vistaで、Windows XPは未使用状態ですが、ライセンス上は問題ありません。
Windowsがインストールされていない状態では、アップグレードの新規インストールは行えないようです。その代わり、アップグレード元となるインストールディスクの認証が必要無くなりました。
インストールの実行
数回再起動されますがそのままお待ちください。コンピューターの性能により長い時間かかる場合があります。
アップグレードインストールでは以前のWindowsのバックアップと設定の移行もあり、かなり長い時間かかる場合があります。
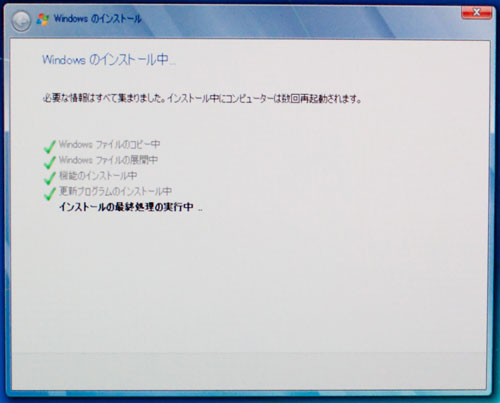
Windows 7の起動
2台分のライセンスがあればデュアルブートも可能です。(それぞれ別のドライブにWindowsをインストール)
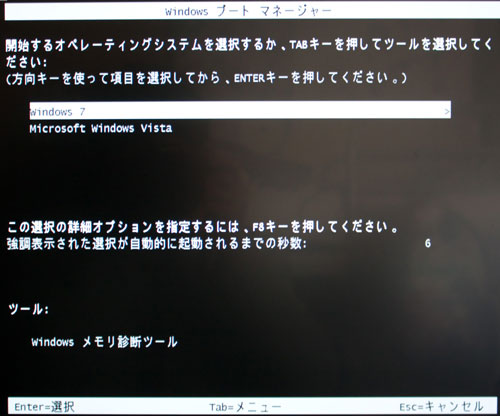
管理者のアカウントを作成
ユーザー名とコンピューター名を入力します。
ユーザー名は海外のアプリケーションで問題を起こさないために英数字(1Byte文字)を用います。Windows XP以前の海外のプログラムを使用する場合に、日本語表記(2Byte文字)を正しく認識できずアカウントのフォルダーにアクセスできずプログラムが正常に動作しない場合があります。
コンピューター名はネットワーク上の他のコンピューターからでも、どのコンピューターなのかが分かるようにしましょう。
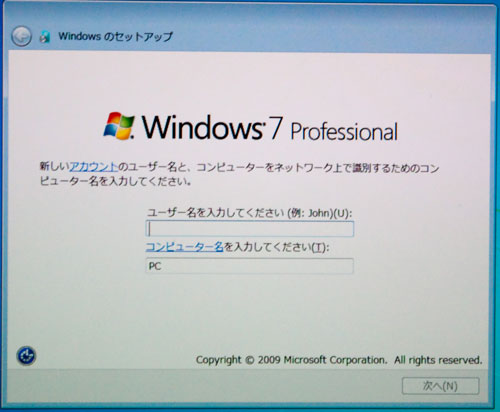
ユーザーアカウントのパスワードを設定します。
パスワードを設定しない場合は、誰でもそのアカウントでコンピューターを使うことができます。
プロダクトキーの入力
製品に記載されているプロダクトキーを入力します。
「-」なしで続けて英数字を入力していくことができます。半角でも自動で全角で入力され、「-」は自動で追加されます。
ライセンス認証はすぐに行う必要はありません。PCの構成を変える可能性がある場合、動作を確認してから認証することをお勧めします。30日以内に認証を行わないとWindows 7が起動できなくなるためご注意ください。認証してからPCの構成を変更すると電話での認証手続きが必要になる場合があります。
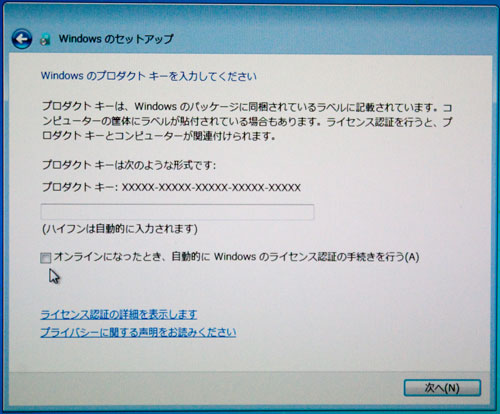
初期設定
Windowsの自動更新を選択します。
通常は推奨設定を選択します。セキュリティーの更新や不具合の修正アップデートなどが自動で行われます。
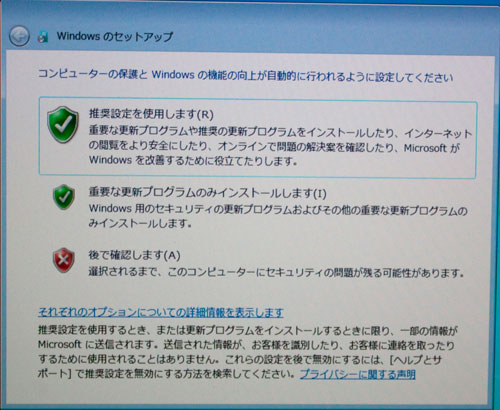
日付と時刻を設定します。通常はそのまま次へ進みます。
コンピューターの場所を選択します。まずは、現在使用しているネットワークを選択します。
他の設定を追加して切り替えて使用することもできます。
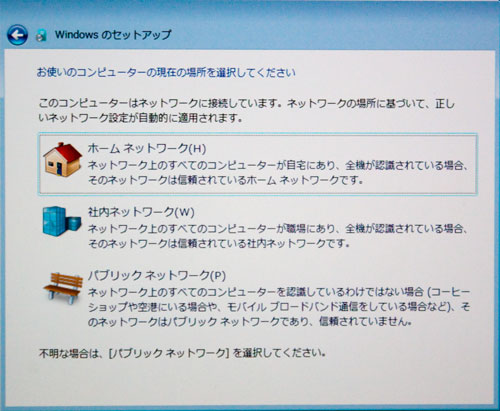
ホームネットワークは閉じたネットワーク上で使用するための設定です。他のコンピューターとの連携がやりやすい設定です。
社内ネットワークは会社の中のネットワークに接続して仕事を行うための設定です。
パブリックネットワークは不特定多数の接続があるネットワークに接続するための設定です。ネットワークの使い易さよりも、安全性を重視した設定です。
Windows 7の開始
Windowsの自動更新を推奨設定している場合は、自動で最新の状態に更新されます。
コントロールパネルからデバイスマネージャーを起動して、正常に動作していない機器がないかご確認ください。Windows7のドライバまたはWindows Vistaのドライバをインストールすることで動作可能になります。
デバイスマネージャーはコントロールパネルの「ハードウェアとサウンド」から「デバイスマネージャーを起動します」を選択するか、スタートメニューにコントロールパネルをメニューで表示している場合は、コントロールパネルのメニューから直接「デバイスマネージャー」を開きます。
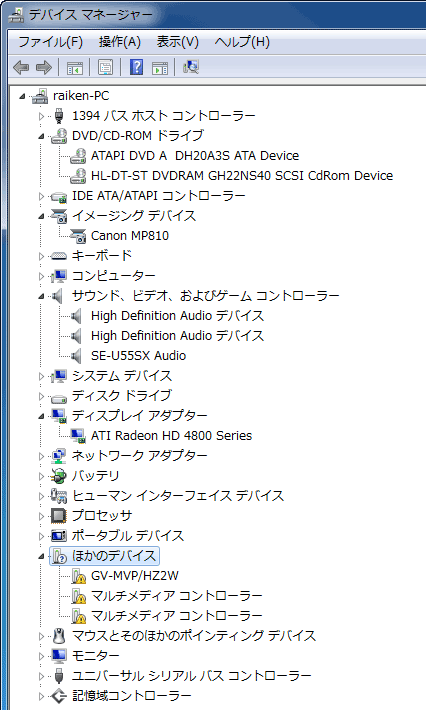
上記はWindows 7 Professional 64bitの初期状態です。プリンター、ビデオカード、USBオーディオデバイスは自動でドライバーが適用されて使えるようになりました。
ほかのデバイスで表示されたデバイスはすべてアイオーデータのTVチューナーで、「GV-MVP/HZ2W」は名称が表示されていますが、他は「GV-MVP/VS」と「GV-MVP/GX2」が自動ではドライバが適用されていないため、メーカーサイトから入手した64bit用ドライバーをインストールする必要があります。(どのみち、ソフトを一緒にインストールしないとテレビの視聴と録画ができないため、自動でインストールされなくても問題はありません)
「GV-MVP/GX2」はアナログチューナーであり、64bit対応ドライバが公開されていないため、現在使用できない状態です。
マウスは標準では一般的なマウスとして使用可能ですが、Logicoolの多ボタンを生かすには別途SetPoint(マウスの設定ソフト)のインストールが必要です。
Windows 7のインストールで自動で適用されたドライバは、メーカーのサイトで公開されているのものよりも古い場合があります。できれば、そのまま使わずに、メーカーサイトから最新のドライバとソフトを入手してインストールするのが望ましいです。
ドライブレターを並び替える
ドライブレター(C:D:Eなどの順番)が以前の環境と異なる場合があります。必要があれば順番を変更します。スタートメニューの下部にある「検索の開始」に[コンピューターの管理]と入力してコンピューターの管理を起動し、「ディスクの管理」を開き変更することができます。
コンピューターの管理はWindows Vistaと共通です。
マウスが動いてPC起動するのを解除する
Windows 7でも初期設定ではスリープモードでWindowsを終了しても、マウスが動いてしまうと勝手に起動してしまいます。
デバイスマネージャーでマウスのプロパティを表示し、「このデバイスで、コンピューターのスタンバイ状態を解除できるようにする」のチェックを外して無効にすることで、マウスが動いても電源が勝手に入らなくなります。
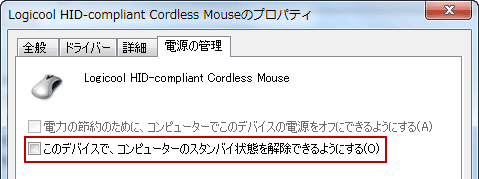
他の機器でも同様のことが発生する可能性がありますので、症状が発生しましたら電源の管理を確認してみてください。