ディスプレイモニターのスペック(仕様)解説
スペックの見方
※注意:サンプル画像は分かり易く表現したイメージです。実際の見え方はディスプレイモニターにより異なります。また、スペック上の数値は測定方法などにより誤魔化しが可能なこともあり、高い数値を持つ製品が低い数値の製品に劣ることもあります。
液晶パネル
- TN方式
- ○応答速度が速くて価格が安い
×視野角が狭くて画質が悪い
安さ重視でビジネスアプリケーション向け(一部、動画向けに画質改善もあり) - VA方式
- ○コントラスト比が高く応答速度も高められる
静止映像から動画までバランスがよい
色の再現性や視野角などが大きく改善され現在の主流 - IPS方式
- ○色再現性に優れており視野角も広い
×応答速度が遅くて価格が高い
写真やグラフィックスなどデザイナー向け
評判の高い日立などは事業撤退したため、現在はこの分野でもVA方式が使われることが多い
現在生産されているIPSパネルの多くは動画向けに改良されたモデルです。(静止画品質が昔のIPSに劣る)
現在はVA方式でも視野角が広く画質の安定性が高められたものや、IPS方式でも応答速度が高められたものが増えています。そのため、昔のIPS液晶モニターよりも現在のVA液晶モニターが勝ることがあります。パネル方式で選ぶよりも、液晶モニターとしての作りが重要です。
解像度
映像の細かさののことです。解像度が高いほど滑らかに表現できます。同じ画像を同じ面積のモニターで表示すると解像度が高いほど画像が小さく表示されます。(ギザギザ感が目立たなくなる)
表示面積が広いほどより多く表示できるので、大きなモニターほど表現できる解像度は高くなります。(液晶であれば画素数が増やせる)
大きなモニターで高い解像度と小さなモニターでそれなりの解像度を比べると、表示面積が広がるだけで滑らかさは変わりません。表示面積が広がるとたくさんのウインドーや文字を表示することができます。
例:面積(インチ)が同じなら1024×768よりも1280×1024の方が滑らかな映像
 ←高 解像度 低→
←高 解像度 低→
ドット・バイ・ドット
拡大も縮小もしないで映像ソースに忠実な1:1での表示。異なる解像度でも表示が歪まない。
1920x1200のモニターで1920x1080のハイビジョン放送を表示したときに上下に空白が生まれます。対応していない場合は上下に引き延ばされてしまうため形が歪んでしまいます。
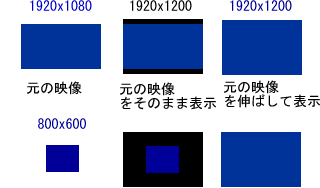 ←中央がドット・バイ・ドットでの表示
←中央がドット・バイ・ドットでの表示
アスペクト比固定の拡大表示(フルスクリーン)
低い解像度の映像で縦または横の小さい方に合わせて比率を崩さずにフルスクリーン表示を行います。
無理に拡大するため等倍表示よりもぼやけてしまいますが、通常のフルスクリーンではさらに歪みも生じてしまいます。ドット・バイ・ドット表示に対応している場合はこちらにも対応していることが多いです。
現在ではモニターが対応していなくても、ビデオカードの機能で余白分の信号を送ることで同じ表示を行えることがあります。
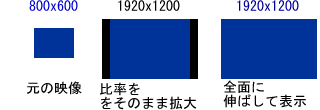 ←中央がアスペクト比固定の拡大表示
←中央がアスペクト比固定の拡大表示
推奨解像度
モニターの性能が一番発揮できる解像度です。普段はこの解像度で使用します。液晶では推奨解像度と最大解像度が同じです。
ワイドモニター
複数の情報を同じ画面に表示するならばワイドモニターが使いやすい。
- WQXGA (2560x1600)
- 多くの情報が一度に表示することができます。30型ワイドでは同じ画面上にA4見開き+作業スペースが確保できます。縦画面ではブランケット判の新聞1ページを実寸大で表示することができます。
- WUXGA(1920x1200)
- フルスペックハイビジョン映像が縮小せずに表示できます。24型ワイドではA4用紙(縦)を2枚並べて実寸での表示ができます。主に24型ワイドで搭載されています。作業スペースとしては広さに余裕があり快適です。
- フルHD(1920x1080)
- テレビとの共通化で低価格な高解像度。動画をフルスクリーンで表示する場合はちょうど良いのですが、ウインドー表示やPCゲームのフルスクリーンで使う場合は16:10よりも縦が狭くなる16:9であることに注意。タスクバー3段分狭くなります。
- WSXGA+(1680x1050)
- ガジェットなど様々なツールを表示しても使いやすい広さです。ウインドーを横に2つ並べての作業もやりやすい。
- WXGA+(1440x900)
- 縦が狭いワイド表示です。ガジェットは表示できますが窮屈に感じます。主に19型ワイドで搭載されています。
スクエアモニター
- UXGA(1600x1200)
- たくさんのウインドーを表示しても余裕のある広さです。主にグラフィック制作で選ばれています。
- SXGA(1280x1024)
- 一般的な広さです。アプリケーションの最大化表示では広く使うことができます。
- XGA(1024x768)
- 最大化表示が基本となる広さです。ウインドー表示では窮屈に感じます。
- SVGA(800x600)
- Windows XPでの最低解像度です。最大化しても表示しきれないアプリケーションがあります。狭すぎて実用になりません。
最大解像度
CRTでは推奨解像度よりも高くして使うことができます。ただし、表示が歪みやすくチラツキも発生しやすくなります。
液晶パネルでは画素が固定となっているため、推奨解像度が最大解像度となります。小さな解像度の映像フルスクリーンでを正しく表示するにはドット・バイ・ドットやアスペクト比固定機能が必要です。
例:液晶の最大解像度はパネルの画素数と同じ。
走査周波数
CRTでは左から右に、上から下に向かって順次画面が書き換えられていきます。このうち、垂直周波数をリフレッシュレートといい、この値が高いほどチラツキが目立たなくなります。
これらは解像度が高くなるほど書き換えが細かくなり遅くなります。その為、高解像度ほどチラツキが目立ちやすくなります。
液晶では60Hzが標準ですがちらつきは発生しません。左右の映像を切り替える方式の3Dでは120Hzで実質60Hz相当の映像になります。
例:3D映像では120Hz対応モニターが必要な場合あり。CRTでは数値が大きいほどちらつきが気にならなくなる。
最大輝度
明るさの最大値です。この値が大きいほど明るく表示できます。現在のモニターは十分明るいため、通常はこの値よりも輝度を下げて使います。
どこまで輝度を下げられるかは製品により異なります。安いモニターでは輝度を下げることで明るさ以外にも影響が及ぶ(表示がおかしくなる)場合があります。
例:200cd/mよりも300cd/mの方が明るく表示できる
 ←高 輝度 低→
←高 輝度 低→
最大表示色
安いモニターでは今でもフルカラー(1677万色以上)の表示ができないものがあるのでお気をつけ下さい。
コントラスト比
白と黒の明るさの違いです。差が大きいほど白と黒の違いがハッキリし、映像がクッキリと鮮やかに表現されます。
拡張コントラストは液晶パネルの黒と白の差以外にゲインや明るさなどを映像に合わせて変化させることで実現されています。そのため、映像の場面によっては効果がほとんど得られない場合があります。
例:500:1よりも1000:1の方がクッキリ見える
 ←高 コントラスト 低→
←高 コントラスト 低→
ピッチ(画素・AG・ドット)
液晶の場合は画素と画素の間隔です。CRTは画素ではありませんが同じことを意味します。小さいほど細かいことを意味します。同じ解像度ならサイズが小さいほど設置面積が狭くなりますが画素ピッチも小さくなります。
画素ピッチが小さいと同じ大きさの文字や画像などが小さくなり、見づらくなる場合があります。視力が弱い方、距離を遠ざけて使う方には画素ピッチが大きい方が使いやすくなります。
例:0.3mmよりも0.2mmの方が細かくて性能がよい
視野角
水平方向と垂直方向で正常に見える範囲です。液晶では正面に光が飛ぶため、この範囲が狭いと少し顔を動かしただけで正常に見えなくなることがあります。水平方向に170°あれば問題はないでしょう。
同じ数値でも測定方法により実際の見え方が異なります。斜めから正しく見える必要がある場合は数値ではなくIPSパネルのものをお選びください。現在はVA方式でも十分に使えるようになりましたが、TNパネルは現在でも見た目が変化しやすいですのでご注意ください。大きく色合いが変わってしまうようなモデルはほとんどなくなりました。
TNパネルでの縦回転表示は視野角の都合上、首の傾きで表示が崩れてしまうため実用になりません。横表示であってもワイドではコントラストの変化により見にくくなりやすいです。
例:160°よりも170°の方が正しく見える範囲が広くて性能がよい
 ←広い 視野角(斜め横から見た場合) 狭い→
←広い 視野角(斜め横から見た場合) 狭い→
応答速度
白→黒→白 にかかる時間ですが中間応答速度を応答速度として表記しているメーカーもあります。短いほど速くなります。この速度が遅いと古い画像が残像として目立つことがあります。
この速度はメーカーにより計り方が違うため、異なるメーカーを単純に比べることができません。液晶パネルではTN>VA>IPSで、最新のTNではとても滑らか、VAでも問題なし、IPSはまだ遅さがきになります。動画を鑑賞する場合、中間応答速度が8ms以下が目安です。
TNパネルではオーバードライブ回路なしで黒→白→黒は2msなどとても速いモデルがあるが、TNの仕組みでは中間階調域がとても遅くなるので注意。
メーカーによっては黒→白→黒の応答速度を表記せず、中間階調域のみが記載されることがあります。
ゲームで残像が残る場合は応答速度ではなく、単純に描画処理が間に合わずに遅くなっていることがあり、その場合はモニターではなくビデオカードやパソコンの性能不足が考えられます。
動画向けでは応答速度の向上だけではなく、黒挿入やコマ数アップなどの技術により残像感を減らしていることもあります。
ゲーム機の接続は、高解像度なモニターでは映像処理に時間がかかり、ゲーム操作が映像に反映されるまでに僅かなタイムラグが発生します。映像処理をスキップさせることでタイムラグを無くして表示するスルーモード対応のモニターがあります。(ナナオEIZO FlexScan HD2452W/Foris FX2431)
例:25msよりも16msの方が応答が速くて性能がよい
倍速表示(倍速駆動)
液晶モニターでは60Hzが基準になっており、これは1秒間に60回画面を書き換えることができます。これはパラパラ漫画のように静止画を60フレーム(枚)連続して表示するのと同じです。倍速表示では、前の映像と後ろの映像の差分を作成して120フレーム(fps)で表示します。4倍速であれば240フレームです。
中間も表示して画面を変化させることで、テロップなど動画の中の文字がクッキリ見やすくなります。60フレームでは古い映像が残ってしまう時間が約0.017秒であるのに対し、倍速では約0.008秒と短くなります。
単純な動画であれば見やすくなりますが、操作により映像がダイレクトに変わるゲームでは表示の遅れやゲーム内部処理と映像とのズレによるプレイのしにくさが発生してしまうことがあります。
これは表示が速ければ性能がよいとは言えず、高画質機能などとのバランスが大切です。できれば、機能を選択できるモニターが安心です。
スルーモード
ゲーム機接続を重視した液晶モニターに搭載されている機能です。モニター内部で様々な処理を行いながら映像を表示することで入力された映像と実際に表示される映像ではほんの少し時間のズレが生じてしまいます。これは、コントローラで操作しながら映像の位置を変えていくアクション性の高いゲームでは致命的な問題となることがあります。
スルーモードを使うと表示が遅れる原因となる処理を省くことで、操作をダイレクトに映像に反映させることができます。
3D(立体視)
3D映像方式は統一されておらず、対応したプレーヤー(ソフト)、モニター、メガネが必要です。
偏光フィルター方式は偏光レンズ(メガネ)により対応した角度の光を遮断することで、左右別々の映像が目に届きます。偏光フィルターはサングラスやカメラフィルターで光の乱反射を減らすためにも使われています。特定の角度の光を消してしまうことを活用しています。縦の解像度を交互に左目用と右目用になるため、3D時は縦の解像度が半分に狭くなってしまいます。フィルターは固定であるため、3D表示ではないときでもフィルターによる影響(光がまっすぐではない)があります。
nVIDIAの3D VISIONではシャッター方式により、特定のタイミングの映像が目に届くようにしています。片目ずつ60Hzの映像を表示するために120Hzの入出力に対応したモニターが必要です。中間の映像を作成する倍速表示ではなく、左右別々の映像を受け付けるための120Hz対応が必要です。ビデオカードのメーカーの規格であるため3Dゲームでも採用される方式ですが、ゲームを快適に動作させるためには左右別々の映像を作るために2倍の性能が必要になります。30fpsで普通にプレイできるゲームの場合は3D VISIONで楽しむためには60fpsの表示性能が必要になります。3D表示ではないときは普通のモニターと同じです。
メガネ方式は目の疲れと動画酔い(3D酔い)にもご注意ください。特に、3D VISON方式はメガネが動作するために重くシャッターが切り替わるためにとても疲れると感じる人が多いです。
入力端子
液晶に最適な接続DisplayPortが登場しました。HDMIのように映像と音声を同時に扱えますが、HDMIはCRT方式のRGB+クロック信号なのに対して、DisplayPortでは必要な信号を直接送るパケット方式で通信することができます。また、30型ワイドの大画面高解像度(WQXGA 2560x1200)の表示にも標準で対応しています。最大12bitの入出力にも対応しています。ドットクロック不要で入出力が可能なため、ビデオカードのRadeon HD5000シリーズ以降では3番目のモニター接続用にも使われています。
デジタル接続にはDVI-D(DVI24pin)が使われています。またはアナログとデジタル兼用のDVI-I(DVI29pin)が使われています。DVI-DにHDMI出力のゲーム機などを接続できる変換アダプタも発売されています。一部のデジタル映像には暗号化通信のHDCPが必要です。
テレビチューナー搭載型ではHDMIが使われていることがあります。HDMIは映像信号はDVI-Dと互換性があり、標準でHDCP対応、音声信号も同じケーブルで入出力ができます。主にAV機器接続用に搭載されています。
アナログにはD-Sub15pin(アナログRGB)が使われています。
CRTにはアナログのノイズを低減した5BNCも使われています。その場合はD-Sub15pinを5BNCに変換ケーブルを利用するのが一般的です。(5BNC出力のビデオカードはとっても高価)
基本的にデジタル接続が可能であればデジタル接続が一番綺麗です。(ビデオカードの質が悪いとノイズで誤魔化されるアナログの方が綺麗に見えることがあるらしい)
出力(ビデオカード)がDVI-Iで入力(モニター)がD-Sub15pinならDVI-I→D-Sub15pin変換ケーブルを使います。
出力がDVI-Iで入力もDVI-Iでデジタル接続するのならDVI-D(DVIデジタル)ケーブルを使います。
出力がDVI-Iで入力がDVI-Dの時も同様です。
出力がHDMIで入力がDVI-Dの場合は変換ケーブルや変換アダプタを使います。
出力がD-Sub15pinで入力がDVI-Dなら接続は不可能です。(アナログをデジタルにするのは不可能)
例:アナログよりもデジタルの方がノイズの影響を受けずに綺麗に表示できる

ビデオカードの出力端子
青:D-Sub15Pin(VGA/アナログRGB端子とも言う)
白:DVI-I(ディスプレイの入力端子に合わせて、DVI-DまたはDVI-I→VGA変換ケーブルで接続する)
黒:TV出力用S端子(ディスプレイ接続には利用できない)
※組み合わせはビデオカードにより異なる
 D-Sub15Pin D-Sub15Pinにはピン配列が2列タイプの物(MIDI/ゲームポート)もあるが、ディスプレイ用には横幅が短い3列タイプを使用する。D-Sub15Pin(ミニ)と記載されることもある。
D-Sub15Pin D-Sub15Pinにはピン配列が2列タイプの物(MIDI/ゲームポート)もあるが、ディスプレイ用には横幅が短い3列タイプを使用する。D-Sub15Pin(ミニ)と記載されることもある。


DVI-D 左はデュアルリンク(2560x1600の解像度まで対応)、右はシングルリンク(1920x1200の解像度まで対応)。シングルリンクは大きな解像度の情報を送るだけの能力がないだけで画質には影響しない。

ディスプレイ背面 この場合はデジタルならDVI-Dに接続。アナログならD-Sub15Pinに接続する必要がある。
HDCP
デジタル映像の保護技術。デジタル信号の不正録画などを防ぐための機能です。HDCPに対応していないと、次世代DVDやデジタル放送など保護された映像を表示させることができません。ブルーレイドライブや地デジチューナーを使用する場合に必要です。
映像を入力するディスプレイモニターと出力するビデオカードの双方が対応していないと機能しません。
2007年以降の機種はデジタル入出力端子の多くが対応しています。2入力対応のモニターでは片側しかHDCPに対応していない場合があります。HDMIは標準でHDCP対応ですが、形状だけHDMIにしてHDCP対応ではないおかしな製品が中にはあるかもしれません。
一部のモニターは電源を切っているとHDCPを認識できないものがあるようで、その場合には地デジなどの録画をするときにもモニターの電源を入れておく必要があります。
DVI-DのWQXGA 2560x1600の映像では、DVIの帯域をフルに使ってしまうためHDCPが使用できません。
B-CASカードの有無
B-CASカードとはデジタル放送を視聴するために必要なカードです。デジタルTVチューナーを搭載したモニターなどには標準で付属します。コピーできない仕組みを持った機器にしかカードを許可しない仕組みになっています。一部、海外製など許可を得ていない機器でB-CASカードが添付されないで販売されるものがあります。
TVやチューナーでは赤色はBS/CS/地デジの共用カードで、青色は地デジ専用カードとなります。CATV受信機ではオレンジ色のカードを用います。カードはSDメモリカードのように小さなタイプが使われる場合や、カードタイプではなく機器に回路として搭載されることも検討されています。
中古では、正規の買い取ではB-CASカードを一緒に取り扱うことができない(製品とは別の貸し出し扱い)ためB-CASカードが付属しない場合があります。
保護パネル
液晶は傷が付きやすいので保護パネルを使います。主にオプション扱いとなります。メーカーによって、ノングレアまたは光沢を選択できることがあり、EIZOでは1枚のパネルでノングレアと光沢を使い分けられる保護パネル用意されています。
ノングレア
光沢が無く光の反射が少なく目に優しい。
文字を読むことが多いPCではこちらを選びましょう。
光沢
光を拡散させることでドットの粗が目立たなくなるため美しく感じるが見づらくなる。
反射する光がない場合やテレビのように離れてみる場合はこちらも悪くはないです。
ノングレア+光沢
表面と裏面で異なる見え方の特殊な保護パネル。

左が保護パネルなし、右は光沢パネル。ノングレアは左とほぼ同じ見え方になります。
※ナナオの保護パネルFPシリーズのノングレア面は半光沢(ツヤはあるが反射が少ない)となります。
光沢パネルは動画を見るときは綺麗に見えますが反射が激しいので疲れる原因となります。
現在のナナオの保護パネルは反対面をノングレアとして使用可能。
スタンド
モニターを支える柱です。液晶では高さの調節が可能なものがあります。スタンドをこだわって開発しているメーカーは少数ですが、見やすさや疲れにくさに大きな影響があります。調整できるスタンドを使うと首や肩が疲れにくくなります。オフィス用途では重視して欲しいものです。


ナナオ EV2023WのFlexStandは設置面積が狭くても、高さや角度の調整範囲が広い。高くすると後ろから覗き込む場合も見やすい。
チルト角度
上向き下向きを変えることができます。作りが悪いと不安定で倒れそうになるものがあります。低い位置で上向きにすると首を動かす範囲が狭くなり疲れにくくなります。
スウイーベル角度
横方向の向きを調整することができます。液晶は軽いのでこの機能を持たないスタンドが多いです。
スピーカー
多くのモニターにスピーカーが搭載されていますが、ハッキリ言っておもちゃです。余った空間に取り付けられただけであり、1000円ほどのスピーカーを買ってきて使った方がマシです。
テレビ機能や動画再生用に作り込まれているモニターではしっかりとしたスピーカーが搭載されているものもあります。
画素欠け
スペックではありませんが、液晶で気になるのが画素欠けです。画素欠けとは正常に機能しない画素のことです。色が写らない、常に同じ色に光っているなど。これらは製造上回避できない問題であり、不良品にはなりません。また、出荷時は問題なくても、輸送時や販売店の取り扱いなどの衝撃により発生することもあります。
見て分かることなので不良品とするべきだという人もいますが、すべてを不良品にすると液晶の価格が数倍以上に跳ね上がってしまいます。画素欠けが気になるのであれば、信頼できるメーカーのものを選ぶと良いでしょう。(それでもほとんど運になります。)また、高級機では画素欠けのあるものを検査時に弾いて出荷しないといったこともあるようなので、良いものは高いと言うことですね。
画素欠けに納得行かない人は、中古で販売し購入し直すと良いでしょう。画素欠けを明記の上オークションやフリマで販売するとあまり損をしないで済むかと思います。(画素欠けは用途などにより気にしない人もいます)もちろんその逆に画素欠けのないものを中古で購入するという方法もあります。
画素欠けが多い場合はメーカによっては初期不良として交換して貰えることもあります。
見えない品質
スペックの数値は計測方法により変わることがあります。控えめに表記するメーカーとオーバーに表記するメーカーもありますので、スペックは高いのにあまりに安い場合は、別メーカーの低スペックの製品よりも実際には低いことがあります。
また、長い年数高画質を維持するものもあれば、1年で低下してしまうものもあります。
例えば、ナナオの場合は独自の調光機能により、バックライトをセンサーで読み取り変化に合わせて自動調整することで、長期間画質の劣化を最小限に抑える機能を持つモデルがあります。すぐに取り替えるような用途でなければ高品質モデルが買い換え頻度が少なくなるのでおすすめです。
- 【PR】ナナオ:高品質ゲーミングモニターも高信頼のオフィス用モニターも『EIZOダイレクト』
- 【PR】アイオーデータ:5つの安心&5年間保証 アイ・オーのディスプレイ『ioPLAZA』
- 【PR】Amazon:ディスプレイ 一覧
- 【PR】ツクモ:
オプションの交換保証はドット抜けにも対応! モニタ周辺機器