パソコン メモリーの取り付け方
メモリの取り付け方
電源を完全に停止させてください。シャットダウン後に背面に電源スイッチがある場合はそれをOFFにします。コンセントも外しましょう。
静電気を抜いた後、ゴム手袋などを使いましょう。100円ショップのものでも十分です。
ノートPCの場合
ノートPCではメモリー専用の取り出し口がありますのでとっても簡単です。
パソコンのマニュアルでメモリの取り出し口を調べてそこを開いてください。交換する時はマニュアルの記載通りに引っ張るなどしてメモリを外します。増設の場合はあいている差し込み口を探してそこに接続します。

上記写真の場合は、両側のレバーを広げることでメモリーの交換が行えます。
デスクトップの場合
ケースの側面カバーを開いて内部が見えるようにします。差し込み口が下向きになるようにケースを倒すと作業しやすくなります。
ねじを外し、ケースカバーを取り外します。ATXでは正面から見て左側のカバーを外します。(上・左・右が一体になっているケースなど構造は様々です)
ケースの中で何かランプが点灯していないことをご確認ください。(ランプが点灯しているとメモリスロットにも通電されている可能性があります。通電中に取り付けや取り外しを行うと故障の原因になるので必ずコンセントを抜いてください)

このように内部が見えるようにします。ケースによっては作業スペースが狭くてやりにくいと思いますが、まずはメモリスロット付近のケーブルを寄せて固定するなどして作業スペースを作ります。ここに手を入れてメモリを取り付けます。



メモリスロットの左右レバー(A)を倒します。(メモリを取り外すときは両端のレバーを倒すと簡単に外れます)
メモリの切りかけ(B)の位置とメモリスロットの内部突起(B)の位置を合わせてメモリを垂直に差し込みます。メモリは切りかけの左右で長さが異なるので、向きを間違えると差し込みできません。垂直に力を入れないとメモリが割れてしまうことがあります。片側のA部から差し込んでいくと簡単です。
一通り差し込んだら、垂直にまんべんなく力を入れていきます。すると、左右のレバー(A)がカチッと閉じます。
左右のレバーを手で完全に閉じます。
メーカーや作りによりメモリスロットがかなり堅いことがあります。指を怪我しないようにご注意ください。堅い場合はペンの平らな底で押し着けるようにすると入ります。決して鋭いものは使わないでください。滑って傷つけてしまわないようにご注意ください。
反対にかなり緩いこともあります。レバーを閉じた後、メモリを引っ張ってもメモリが外れないことをご確認ください。引っ張って確認した後は再び押し込んでください。
ケースカバーとケーブルを取り付けて、電源を入れれば完成です。
上記はデスクトップのDDR SDRAMです。メモリの種類により切りかけの位置や形状が多少異なりますが、取り付け方はほぼ同じです。ノートでも形状は異なりますが、メモリスロットを探してメモリを差し込みます。突起や向きにご注意ください。
Windowsを起動し、コントロールパネルのシステムを起動します。全般タブのコンピュータのRAM容量が搭載しているメモリの容量です。
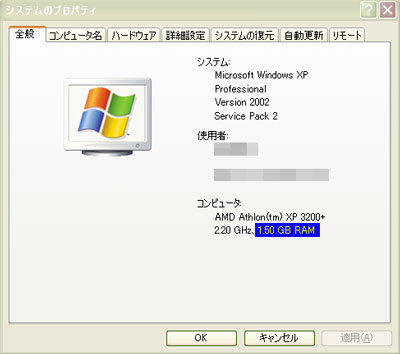
メモリーを取り付けたら
メモリーの動作に異常がないか診断しましょう。
Windows XPにはメモリの診断ツールがないため、メモリ診断専用のMemtest86を使用して確認します。
Windows Vistaにはメモリの診断ツールが搭載されていますので、それを実行します。
診断で異常が発見された場合
エラーが発見された場合、パソコンが正しく動作しません。Windowsは問題なく起動していても、メモリの異常のある部分が使用されたときに不具合が生じてしまいます。
これは接続したメモリーが不良品という可能性もありますが、主に、品質の低いメモリーを接続した場合に起こります。もし、安いメモリを選んでおり、相性保証や交換保証を一緒に申し込んだ場合、ブランドのメモリに交換することで解決できることがあります。
また、メモリは複数接続するほど品質に対してシビアになりますので、メモリの数を減らすと問題が起きなくなることがあります。
まずは、メモリを1枚(パソコンによっては2枚単位)で組み合わせを変えながらご確認ください。特定のメモリが不良品の場合、そのメモリだけを使用してもエラーが起こります。品質による相性の場合は、特定の組み合わせで動作に耐えられなくなりエラーが発生します。