HDDとBIOS設定
概要
起動優先の設定や、動作モードの設定はマザーボードのBIOSで行います。
BIOSとは
マザーボードのBIOS(バイオス)では、パソコンが動作するための基本パーツの動作を設定します。
HDD関係では、動作モードのIDE/AHCI/RAIDを切り替え、パソコンが起動するための優先順位をCD/DVD-HDDとし、複数のHDDを搭載している場合はどのHDDを起動ドライブにするのかを設定します。
BIOSはパソコンの起動時にDELキーを押すことで、BIOSのメニュー画面を表示することができます。
BIOSでのHDDの設定
ここではASUSTek P5K-EのBIOSを元に解説します。
設定の「Enabled」は有効、「Disabled」は無効を意味します。
BIOSのメイン画面
BIOSは英文が標準設定となっています。Language項目で、日本語に表示を変更することができる場合があります。
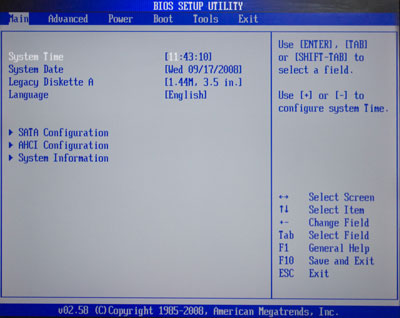
SATA Configurationで、SATAの動作モードをIDE/AHCI/RAIDから選択します。通常はAHCIにしますが、Windowsにドライバが登録されていないと起動できないため、その場合はIDEに設定します。
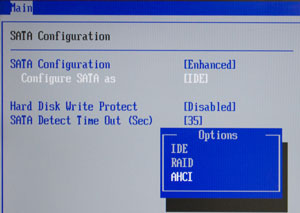
拡張設定 Advanced
最新のマザーボードには、IDE(PATA)が標準では搭載されいていない場合があります。P5K-Eでは拡張コントローラのJMicronに搭載されています。また、eSATAが拡張コントローラに接続されている場合もあります。
ここでは、Onboard Devices Configurationになります。
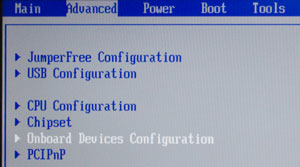
JMicronでもIDE/AHCI/RAIDの動作モードを設定します。IDEモードでもeSATAのホットプラグの動作は可能です。
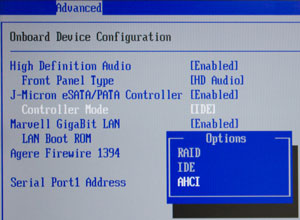
起動設定 Boot
Boot Device Priorityで、デバイスの起動優先順位を設定します。
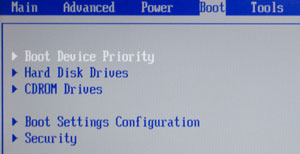
ここでは、CD/DVDから起動可能か確認し、起動CD/DVDが挿入されていない場合はHDDから起動するように設定します。
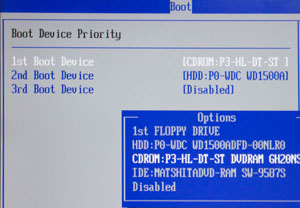
次に、複数のHDDを搭載している場合は、どのHDDが起動ドライブなのかを指定します。
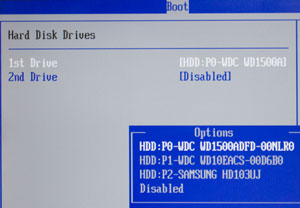
BIOS設定の保存と再起動
F10キーを押すか、ExitメニューからSave(保存)を選択して終了します。
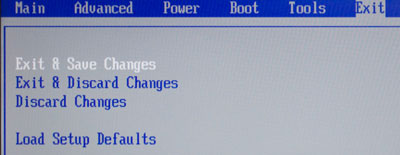
再起動後、正しく起動できなかった場合はもう一度BIOS設定を見直してください。
BIOSの調子が悪いとき
BIOSの設定と起動時の表示に食い違いが生じている場合や、起動が不安定無い場合はBIOSを初期化して再設定して保存します。
BIOSを初期化するには、CMOSクリアを行います。その後、BIOSメニューでLoad Setup Defaultsなど、初期設定を読み込んだ後、環境に合わせてメニューから再設定を行います。
CMOSクリアについて
BIOS設定は電気供給が止まると初期化される仕組みです。通常はボタン電池により内容が保持されています。
まず、コンセントを抜いて、PCケースを開けます。マザーボードやPCマニュアルでCMOSクリアのためのジャンパ(Jumper)を探し、ピンを数秒間差し替えて放電します。ピンを元に戻して、電源を入れてBIOS画面を表示します。

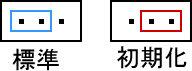
CMOS CLRのジャンパ位置はマザーボードにより異なります。マニュアルをご参照ください。ジャンパピンではなく、ボタンスイッチ式の場合もあります。
HDDが正しく認識されているのに起動できない場合
起動に必要なファイルが壊れている可能性があります。その場合は、Windowsのスタートアップ修復や回復インストール等で起動に必要なフィルを正しく登録し直す必要があります。
メーカーPCの場合はリカバリメニューから、WindowsのインストールCD/DVDがある場合はそのCD/DVDから起動して修復させます。
希に、USB機器などが悪さして起動を妨げている場合があります。不要な機器を取り外すことで、正常に起動できるようになる場合があります。