ハードディスクのフォーマット(Win10/8/7/Vista)
概要
ハードディスク(HDD)はパーティションを作成してフォーマットすることで使用可能になります。フォーマットでは、データを記録できる状態に初期化を行います。
Windows Vista以降では大容量でのファーマットにはセキュリティーの高いNTFSが標準です。外付けHDDを購入するとFAT32でフォーマットされているものがありますが、使う前にNTFSでフォーマットすることもできます。
Windows Vista以降でパーティションの作成
パーティションとは、ドライブを区切る箱のような単位です。ハードディスクは1つのディスクに容量を細かく区切って複数の論理ドライブを作成することができます。1台のHDDの中にC:D:E:といった複数のドライブを作ることができます。
各パーティションはファイルが記録保存できるようにファイルシステムに合わせてフォーマットすることで使えるようになります。
パーティション作成などの操作はディスクの管理を起動して行います。
ディスクの管理を起動する
Windows10(Version 1607)ではスタートを右クリックして「ディスクの管理」を直接開くことができます。または、コントロールパネル→管理ツール→コンピュータの管理で「ディスクの管理」を開くことができます。
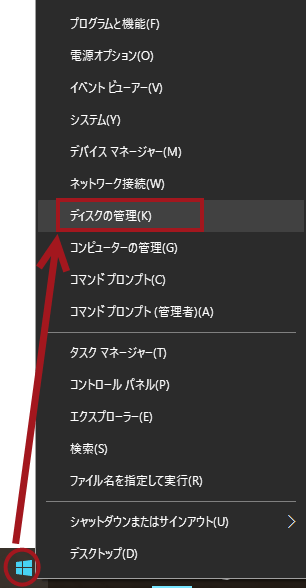
Windows8ではスタート画面の空いているスペースを右クリックしてすべてのアプリを表示するか、デスクトップ画面でマウスポインタを右上か右下に移動させてチャームと呼ばれるメニューを引き出して、設定の中にコントロールパネルがあります。コントロールパネルの表示方法を『アイコン』に変更すると管理ツールなどの機能が表示されます。
Windows7/Vistaではスタート→コントロールパネル→管理ツール→コンピュータの管理 を開きます。コントロールパネルの表示方法を『アイコン』に変更すると管理ツールなどの機能が表示されます。管理ツールをよく使用する場合はメニューに追加しておくと便利です。スタートメニューへの追加は、タスクバーの開いているスペースを右クリックしてプロパティを表示、スタートメニューの『カスタマイズ』でスタートメニューに表示する機能などを変更することができます。
コンピュータの管理ウインドーの左下にあるディスクの管理を選択します。
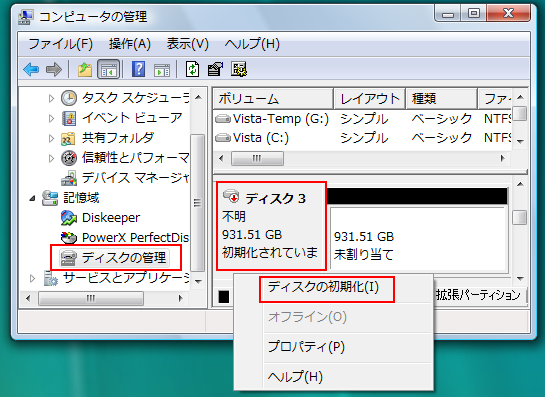
新しいディスクを使えるようにする
具体的な手順はWindows10(バージョン1607)を用いていますが、WindowsVista以降はほぼ同じです。
ディスクを初期化する
未割り当てのディスクを選択して右クリックしてディスクの初期化を実行します。初期化済みの場合は表示されませんので次のステップに移ります。
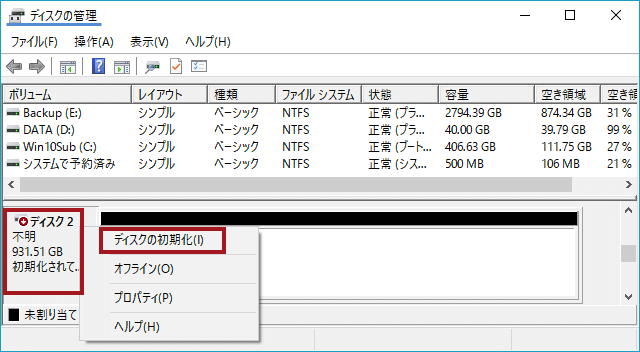
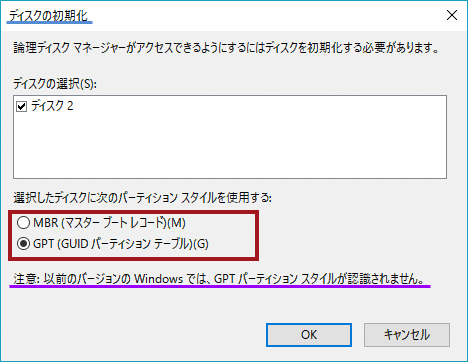
特別な理由がなければ現在はGPTを選択します。
GPTでは2TIB(2024GiB)を超えるディスクも扱うことができます。
GPTに対応していない古いシステム(OSやマザーボードなど)やディスクを直接操作するアプリがGPTディスクに対応していない場合はMBRを選択します。
MBRで扱うことのできる容量は2TiB未満までです。
パーティーションの作成とフォーマットする
パーティションの容量を決めてフォーマットして、ディスクを使用できる状態にします。
未割り当てのボリューム(ドライブ)を選択して右クリックして、新しいシンプルボリュームを実行します。
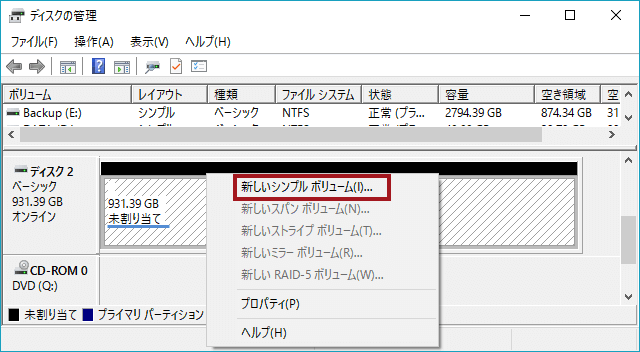
ディスク全部を1つのドライブとして使用する場合はそのまま次へ進みます。(最大ディスク容量とボリュームサイズが同じ)
ディスクを複数に分割して別々のドライブとして扱いたい場合は、最初の容量を指定します。
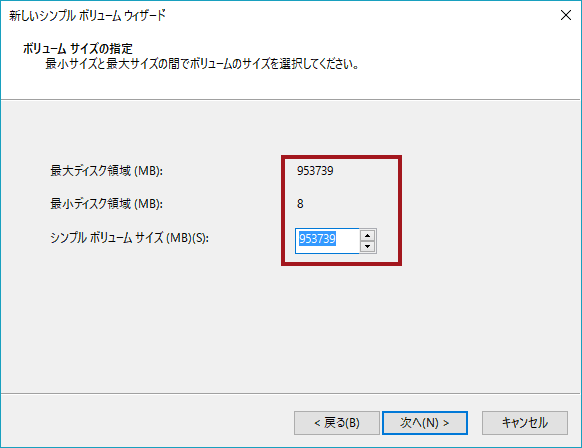

ここでは200GBにしました。※200x1024(MB)
ドライブにアクセスするためのドライブ文字を選択します。
他のドライブで使用中のドライブ文字は選択できません。
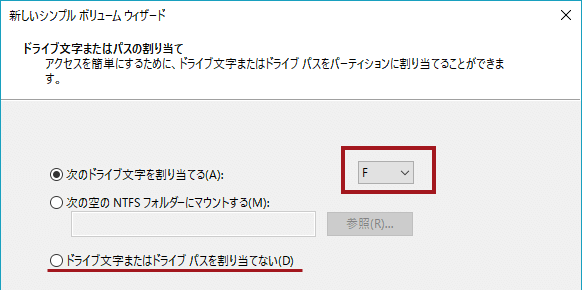
ディスクを交換する目的の場合は、とりあえず適当なドライブ文字を割り当てるか、ドライブ文字の割り当てが不要な場合は「割り当てない」を選択します。移行準備が終わってから、取り外す古いドライブのドライブ文字を削除して、新しいドライブにドライブ文字を割り当てます。
パーティションのフォーマットではボリュームラベルを入力します。
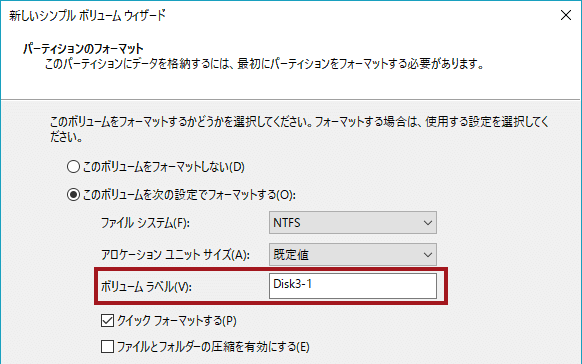
ここでは「3つめのディスクの1番目のパーティション」という意味で『Disk3-1』としました。
一般的には『System』(Windowsのインストールドライブ)『DATA』(ドキュメントやピクチャなどのライブラリを保存している)『Media』(DATAとは別に音楽や動画の保存用にドライブを用意した場合)『TV』(TV録画先)『Backup』(バックアップの保存先)等の「何を保存しているか」を表す文字列を使ってディスクを判別するようにします。
特別な理由がなければファイルシステムは「NTFS」、アロケーションユニットサイズ「規定値」で変更せずに進みます。
クイックフォーマットは通常は有効で構いません。フォーマット処理が短時間で終わります。
ディスクの異常が疑われる場合は(古いHDDを使い回す場合など)ではクイックを無効にすることで問題が修正できる場合があります。
ファイルやフォルダの圧縮を有効にすると、そのドライブに記録するときはデータを圧縮して記録します。実際のファイルサイズよりも記録する容量を小さくできますが、記録するときの圧縮処理と読み出すときの展開処理によりファイルの読み書き速度が低下します。また、動画や画像やZIPなど元々圧縮されているファイルはほとんど小さくなりません。
「ボリュームラベル」「ドライブ文字」「圧縮フォルダ」は後から変更することもできます。
複数のドライブに分割してフォーマットする
パーティションのボリュームサイズを分割することで、1つのディスクで複数の論理ドライブとして扱うことができます。
パーティションを分割した場合、容量の空きが無駄になってしまうことにご注意ください。ディスクの管理では、データが記録されたディスクで空き容量の大きなドライブの容量を減らして空き容量が少ないドライブの容量を増やすという操作ができません。
フォルダへのアクセスの利便性を高めたいだけの場合は、パーティションを分割せずに特定のフォルダを仮想ドライブとして扱う方法もあります。

これはボリュームサイズを20480MBに指定して作成しています。
後半の未割り当ても同じようにをボリュームを作成することができます。
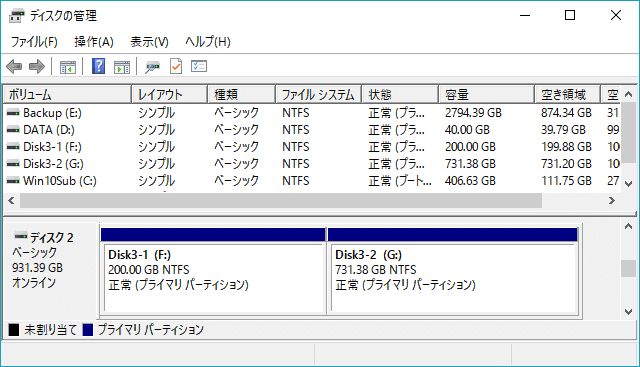
新しいディスクにF:(Disk3-1)ドライブとG:(Disk3-2)ドライブを作成しました。
ディスクが「ディスク2」となっているのは、起動するときに認識される順番であり、追加した順番とは異なります。
ディスク番号(ディスク1/2/3)とボリューム文字(C:D:E:)は固定ではなく環境により変わることに注意が必要です。目的のドライブを正しく把握するためにはボリュームラベルで判別する必要があります。
フォルダを仮想ドライブとして設定するにはコマンドで登録する必要があります。
BATファイルを作成してスタートアップに登録することでドライブのようにアクセスすることができます。ディスクを整理したなどでドライブを統合した場合でも、以前と同じショートカットでアクセスしたい場合に活用できます。
「D:\User」を「E:」ドライブとしてアクセスするためのコマンド。
subst E: /d
subst E: "D:\User"
オプション/dは既に登録されている場合は登録を解除します。エラー防止に先に実行しています。
:: Subst - TechNet - Microsoft
作成したパーティションの削除や整理
作成されたドライブを右クリックするとメニューが表示されますので、そこから、そのドライブに対する操作を行うことができます。

起動ドライブとして使用するには、アクティブとしてマークする必要があります。
ドライブ文字を変更すると、ショートカットなどで異なる場所からファイルを指定している場合、ファイルの所在地が変わることになるのでファイルにアクセスできなくなります。
フォーマットやボリュームの削除するとそこに記録されていたデータにアクセスできなくなります。しかし、そのままではファイル情報の大部分が内部に残っているため、ファイル復活ソフトなどでデータを取り出せてしまいます。データを完全に消去したい場合、完全消去用のソフトをお使いください。
Windowsの標準機能では、パーティションの容量を変更するために一度削除する必要があります。削除せずに容量を変更したい場合は、専用機能を持つパーティショニングソフトをお使いください。
アクティブに変更したのにそのドライブから起動できない場合は、マザーボードのBIOS設定でそのドライブから起動できるようにHDDの1番目に指定します。起動ドライブから起動するにはOSをインストールする必要があります。インストール済みのドライブで起動できなくなった場合は、インストールDVD/CDやリカバリから起動してスタートアップの修復を実行すると起動できるように修正されます。
アクティブのマークを解除したい
起動ドライブ以外にアクティブマークが付いていると、そのドライブから起動しようとして起動できなくなる場合があります。通常は、マザーボードで起動ドライブが1番目に認識されるようにすることでこの問題は生じません。
マークされたアクティブを解除するにはコマンドから操作する必要があります。
スタートプログラムのアクセサリからコマンドプロンプトを起動します。
DISKPART と入力します。
SELECT VOLUME [解除したいドライブ文字] (Hドライブなら select volume h: )を入力します。
INACTIVE と入力します。
EXIT と入力してDISKPARTを終了させます。
DISKPARTでは様々な操作を行うことができます。詳しくはDISKPART上で/helpと入力してください。
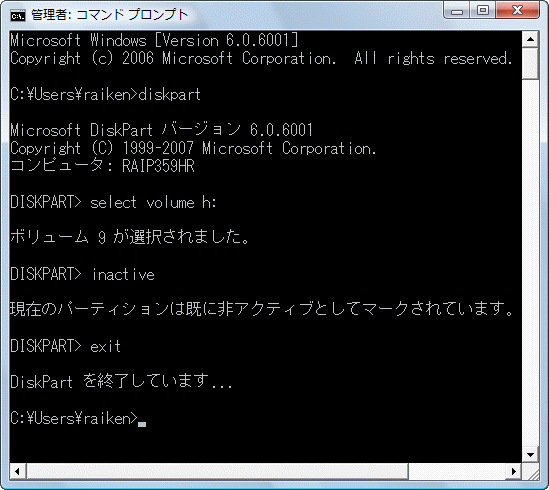
PR 便利なソフトウェア
- CrystalDiskInfo
- ドライブの状態が確認できます。
[Crystal Dew World(無料)] - EaseUS Partition Master
- 使用中のボリュームの容量調整や、GPTやMBRの相互変換や、別のディスクへのパーティションのコピーなどが行えます。
有料のProfessional版ではCD-RやUSB起動で安全に実行や、ダイナミックボリュームのサイズ変更にも対応しています。
[Vector:EaseUS Partition Master Professional] [EaseUS: EaseUS Partition Master Free]
History
- 2016/11/22
- Windows10を追加。初期化からフォーマットとまでの手順を更新。
- 2012/11/28
- Windows8を追加。一部の説明に追加や修正を行いました。