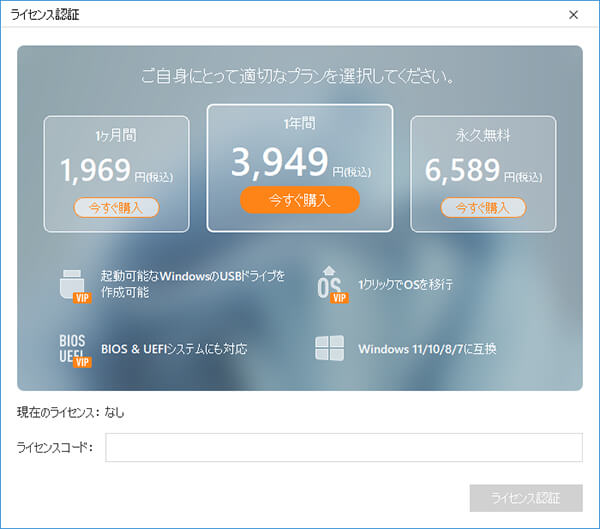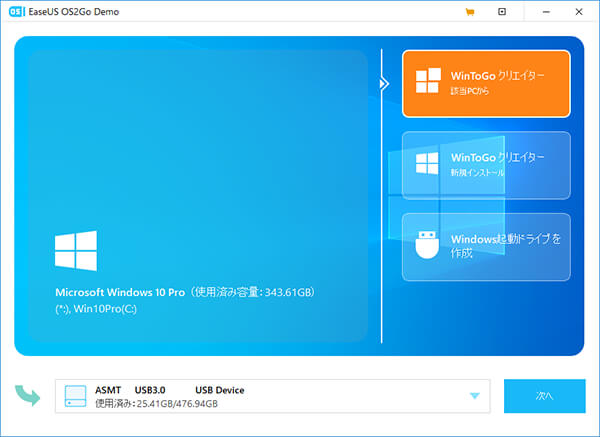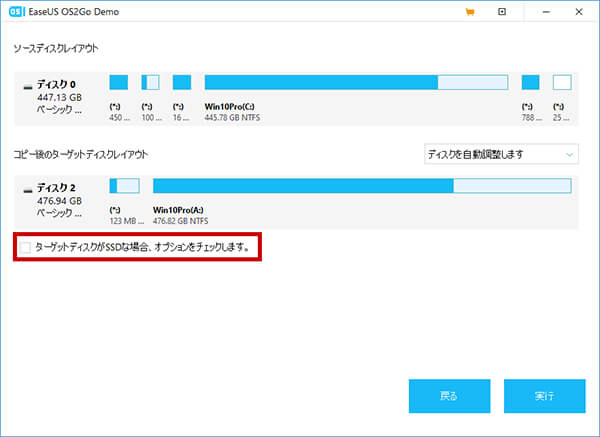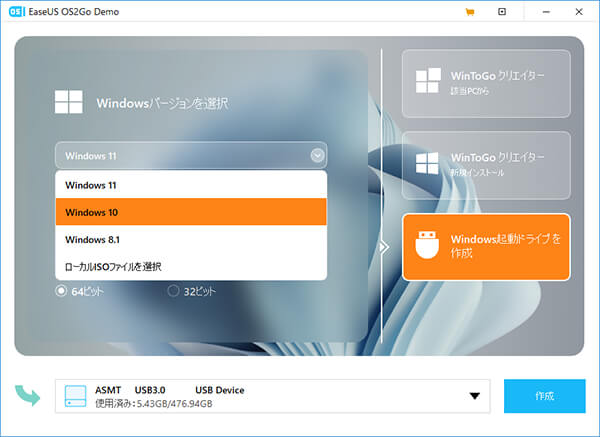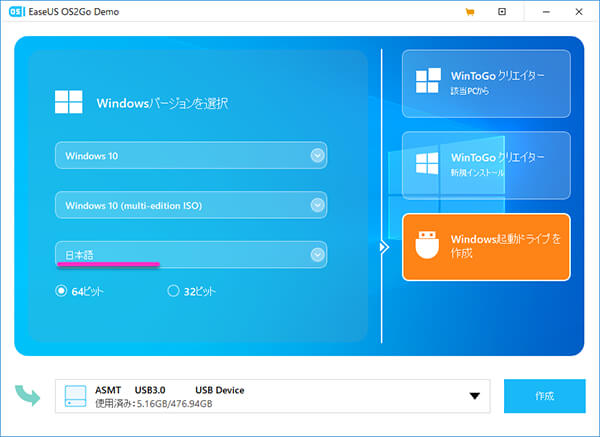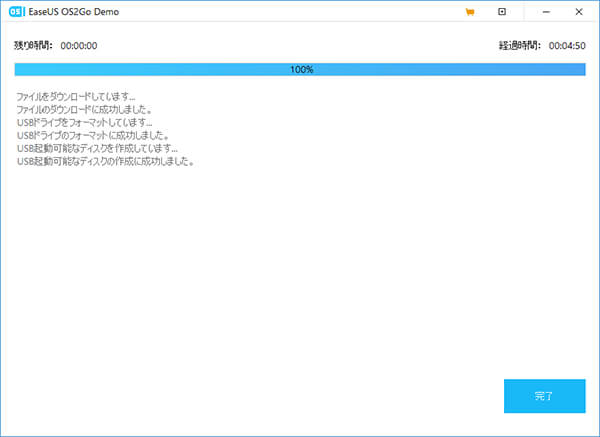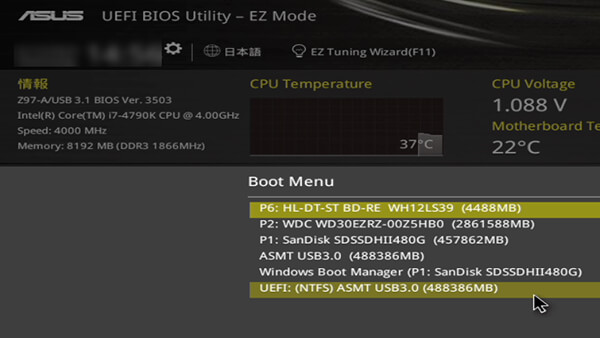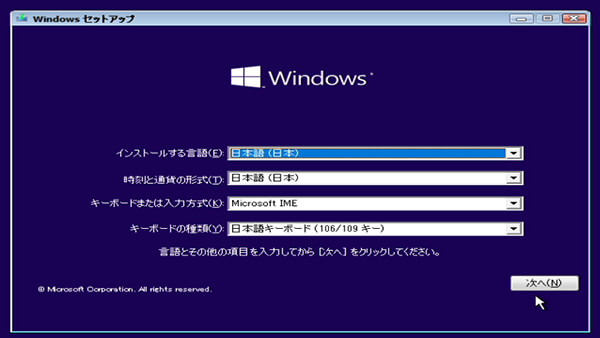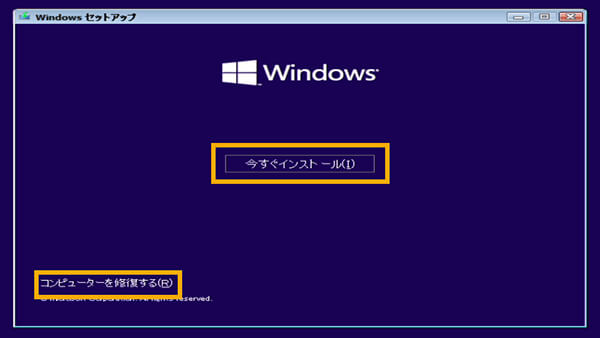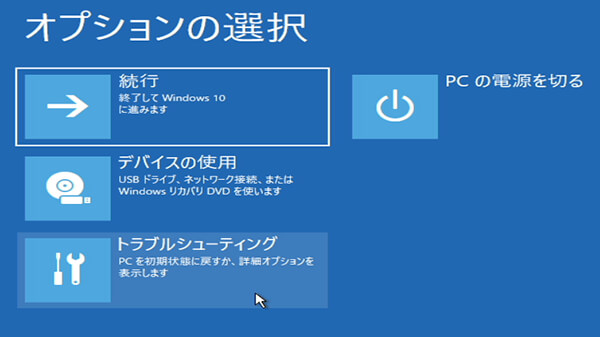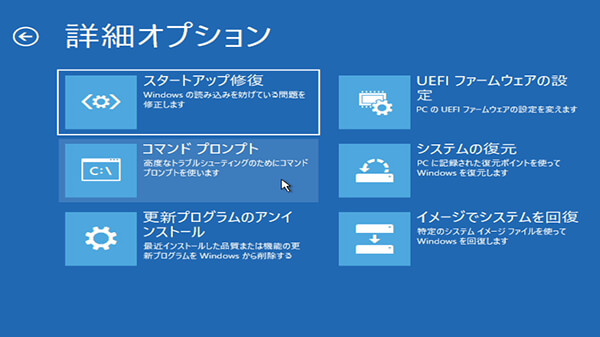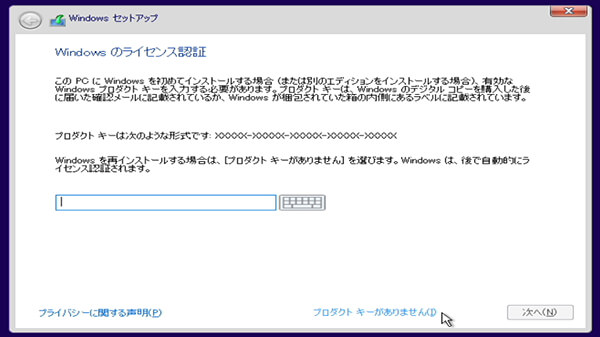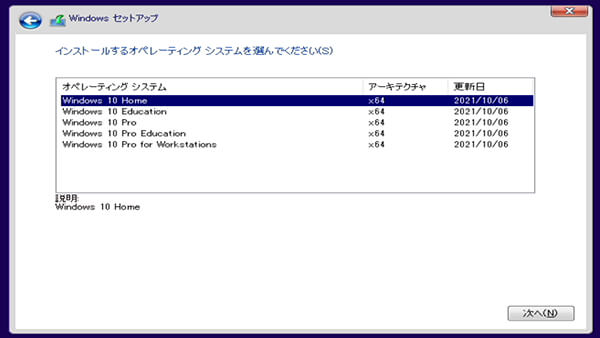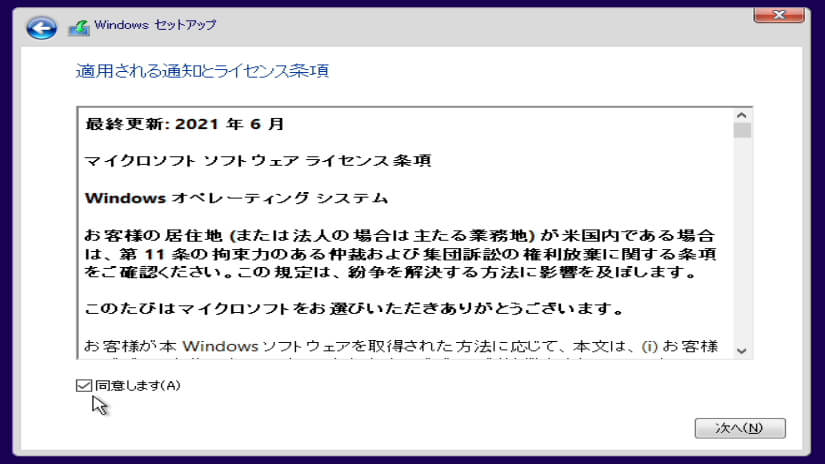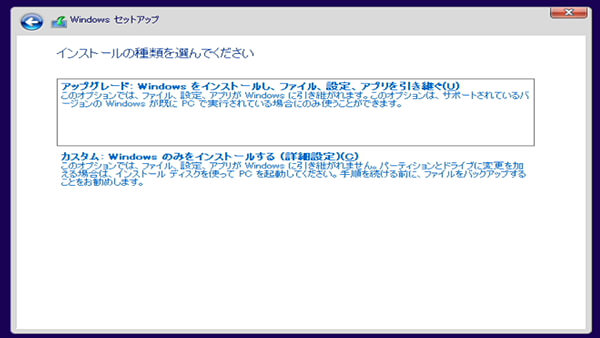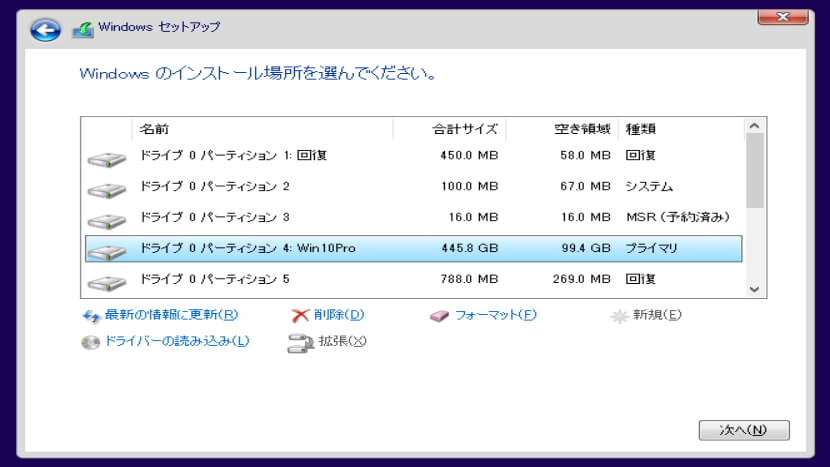EaseUS OS2Go について
概要
「EaseUS OS2Go」はWindows環境をUSBメモリに作成することのできるソフトウェアです。Windows環境をUSBメモリに作成することのできるソフトウェアです。
外出先で自分のWindows環境で使いたい場合やWindowsが起動できなったときや不調なときのメンテナンス用や、MACでWindowsを起動したいときに、活用できるソフトウェアです。
EaseUS OS2Goでできること
Windows10/11をUSBメモリに作成できる
USBメモリにWindows10/11を作成して起動することができます。
PCに組み込まれているSSDなどの起動ディスクに影響を与えないので、Windowsを試すテスト環境として最適です。
PC内蔵の起動ディスクからWindowsが起動できなくなった場合に、USBメモリから起動して修復などメンテナンスを行うことができます。
MACでもUSBメモリからWindowsを起動することができます。
取り外し可能なUSB接続であればポータブルUSB-SSD/HDDなどUSBメモリ以外のストレージも使用することができます。
使用するにあたり気を付けること
仕事で使用したい場合、USBメモリで異なるWindowsを起動しても良いか確認を取りましょう。
低価格のUSBメモリはUSB3.0対応でも書き込み速度がHDDよりも大幅に遅い製品があります。書き込みが間に合わずに処理が詰まってしまいWindowsがフリーズする恐れがあります。(問題が起きないようにMicrosoftのWindows To Goは認証USBドライブでしか使えないようになっているが、EaseUS OS2Goでは十分な容量があり認識できるドライブなら制限がなく使えるようになっている。)
Windowsのシステムディスクは書き換えが多く発生するため、Windowsをインストールして使うにはUSB-SSD/HDDを使用するのが現実的です。シンプルなテスト環境では高性能なUSBメモリ、Windowsのインストールや修復を行うためなら通常のUSBメモリでも問題は生じにくいです。
Windowsをコピーして作成する場合にUSBメモリの書き込み速度が20MB/sであれば100GBの単純なコピーでも85分かかり、100MB/sのHDDでは18分かかります。
USBメモリにコピーされたアプリは同じPCとは認識されずに2つめのインストールとしてライセンスが必要となる場合があります。
USBメモリからWindowsを起動できるPCまたはMACが必要です。
USBメモリからの起動のためにUEFI/BIOSの設定が必要な場合があります。(USBメモリーの起動優先を高くする、または起動メニューでUSBメモリを選択する。非UEFIデバイスからの起動を許可する。)
EaseUS OS2Goのライセンス
体験版の制限
体験版ではWindowsを実行可能なUSBメモリを作成することができません。作成前の動作を確認することができます。
体験版でもWindowsのインストール用USBメモリを作成することができます。インストール用USBメモリはコマンドの実行などWindowsの修復などに使うこともできます。
ライセンス認証画面は購入したライセンスコードを入力して認証を行うと製品版として使えるようになります。体験版として使う場合は入力せずに閉じます。
購入できるライセンスの種類
Proは1台のPCごとのライセンス、Technicianは企業での導入に最適な複数台のPCで使えるライセンスとなっています。
EaseUS OS2Go Proでは無料アップグレード期間により3種類のプランがあります。無料アップグレード期間中は最新のバージョンのEaseUS OS2Goをインストールして使うことができます。
価格は販売サイトでご確認ください。セールで安くなることがあります。
- 1ヶ月ごとの自動更新
- 1ヶ月間の無料アップグレード対応。
1ヶ月で作成を終えるなら、このプランを購入して自動更新をキャンセルするのが安いです。 - 1年ごとの自動更新
- 1年間の無料アップグレード対応。
- 永久無料
- 無料アップグレードの期間に制限なし。
一度購入すれば常に最新のEaseUS OS2Go Proを使うことができます。
バージョン情報
- バージョン 3.0
- 外付けデバイスへのシステムインストールに新規対応。
USBメモリなどにWindowsを新規インストールすることができるようになりました。
EaseUS OS2Goの使い方
ここではVer3.0の体験版を使用して紹介します。
- WinToGo クリエイター 該当PCから
- USBメモリに現在実行しているWindowsのクローンを作成します。
体験版(Demo)では作成不可。 - WinToGo クリエイター 新規インストール
- USBメモリにWindowsをインストールします。
体験版(Demo)では作成不可。 - Windows起動ドライブを作成
- Windowsのインストールディスクを作成します。
体験版(Demo)でも作成可能。
対象のUSBメモリ(USBストレージ)がフォーマットされるため使用するUSBメモリの選択を間違えないように注意が必要です。
WinToGo クリエイター 該当PCから
起動しているWindowsの環境をコピーしてUSBから起動できるようにします。
ポータブルSSDに作成する場合はパーティションの作成で「ターゲットディスクがSSDな場合、オプションをチェックします」にチェックを入れる必要があります。これにより4Kアライメントによりパーティションが調整されます。
実行するには製品のライセンス認証が必要です。
Windows起動ドライブを作成
Windowsのインストールディスクを作成します。
MicrosoftのツールではWindowsのバージョンに合わせたツールをダウンロードする必要がありますが、EaseUS OS2Goではバージョンなどを選んで簡単に作成ができるようになっています。
作成するWindowsのバージョンを選択します。
内容はMicrosoftのツールでインストール用USBメモリを作成した場合と同等です。
日本語が自動選択となっていないため、Windowsのインストールには日本語を選択することを忘れないように注意。
Windows11を選択した場合に、非対応PCでWindows11のインストールができるわけではありません。
必要なファイルのダウンロードから起動ディスクの作成まで自動で進みます。
作成したUSBメモリから起動するにはマザーボードのブートメニュー(起動情報)を開き、起動したいUSBメモリを選択します。または、起動したいUSBメモリをWindows Boot MnagerやPC内蔵の起動ディスクよりも優先度を上位に設定を変更します。同じデバイスの非UEFIとUEFIがある場合はUEFIを使用します。
Windows10のインストールディスクの内容です。
インストールまたは修復へ進みます。
コンピューターを修復する
起動できなくなったWindowsを修復したい場合は「トラブルシューティング」へ進みます。
「スタートアップ修復」で解決できない場合は「コマンドプロンプト」でコマンドで修復を実行します。
「システムの復元」がドライバやアプリのインストールなどで保存されている場合に、前の状態に戻すことができます。
今すぐインストール
使用しているWindowsを再インストールする場合は「プロダクトキーがありません」へ進みます。インストールされたWindowsを起動したときにMicrosoftアカウントを通してデジタル認証されます。
新規にWindowsをインストールする場合は購入したプロダクトキーを入力して「次へ」進みます。
使用しているWindowsを再インストールする場合は同じ種類を選びます。
新規にWindowsをインストールする場合は購入したWindowsの種類に合わせます。異なる種類をインストールするとプロダクトキーの認証が通らなくなり、その種類のWindowsの購入が必要となります。
進めるにはライセンス条項に「同意」する必要があります。
使用しているWindowsを修復インストールする場合は「アップグレード」へ進みます。
Windowsのバージョンをアップグレードする場合は、インストールディスクからではなくWindows UpdateやMicrosoftのツールをWindows上で実行する必要があります。
Windowsがインストールされているパーティションを初期化してクリーンインストールを行う場合は「カスタム」へ進みます。
「カスタム」でインストールする場合はインストール先を選択します。その場所のデータが消えるため選択の間違いに注意が必要です。