アップデートの重要性
概要
ソフトウェアのアップデートとは、後から不具合などが発見されたときにインターネット上で修正パッチ(アップデート用プログラム)が公開されます。それをDL(ダウンロード)して実行(または単なるコピー)することによって修正パッチと対応したソフトウェアが不具合を修正した最新の状態に置き換えられます。不具合の修正だけでなく、新しい機能が追加されることもあります。
機器を動作させるためのデバイスドライバ(制御プログラム)のアップデートもあります。プリンターなどはOSが変わる度(Windowsのバージョン:95や98やXPなど)にそれらに対応した新しいドライバが公開されます。
アップデートファイルの入手
アップデート用のファイルはソフトウェアや機器の販売元や開発元(メーカーサイト)で公開されます。マニュアルにサポートのホームページが書かれていると思いますので、そこから最新のアップデートを確認することが出来ます。
オンラインソフトウェア(インターネットで公開されているソフトウェア)では頻繁に改良されるものが多いのでこまめに確認しましょう。
ユーザー登録をしていてもアップデートが公開されたときに通知がされないことも多いので、自分でこまめに確認する必要があります。新製品が発売される古い製品ではアップデートによるサポートが終了してしまいます。それは新製品自体が旧製品の大幅なアップデートだからです。旧製品を利用している人は新製品をとても安く購入できることがあります。ただし、その場合は移行期間が定められていることが多く、期間を過ぎると一般販売されている製品を購入することになります。
重要なアップデート
Windowsのアップデート
一番重要なのがWindows自信のアップデートです。WindowsXPでは自動確認と自動更新が可能で、常に最新の状態が保たれるようになっています。追加通信費の発生しないADSLやフレッツなど常時接続環境の人で自動確認を無効に設定している人は有効に設定するべきです。
Windowsのアップデートでは、OSに関係する不具合の修正や様々な機能の修正や実装などが行われます。重要なセキュリティーの不具合の修正などもあります。
設定方法はスタート→コントロールパネル→自動更新です。
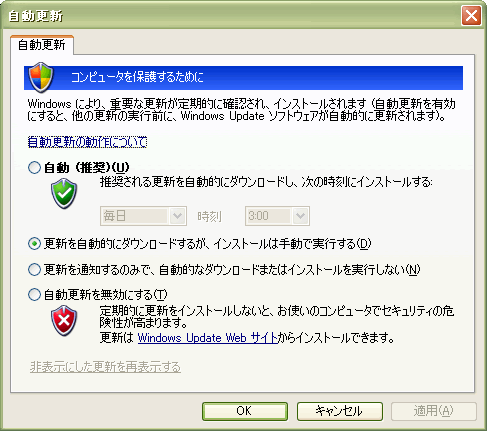
自動更新されるのはMicrosoftが重要とする項目のみです。重要度の低い項目は手動で確認して更新する必要があります。
『インストールを手動で実行する』を選ぶと、更新が追加されたら右下のタスクトレイにアイコンが表示されます。それをクリックすると更新を選ぶことができます。カスタムインストールを選ぶと更新の内容を確認してからインストールすることができます。
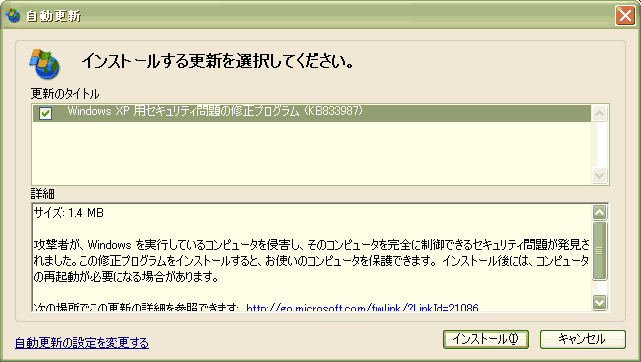
手動確認の方法は、スタート→すべてのプログラム→Windows Updateまたはブラウザ(InternetExploler)からツール→Windows Updateを実行します。
高速インストールとカスタムインストールがあり、カスタムインストールでは項目を確認して必要なのをインストールすることが出来ます。 自動更新でインストールされるのが高速インストールです。
デバイスドライバのアップデート
デバイスドライバとは機器などをOS(Windowsなど)から制御するためのプログラムです。プリンターなど外部機器だけでなく、USB、グラフィックカード、サウンドカードなども含みます。
USBなどはOS側がドライバを開発しているために、Windowsを更新すればドライバも一緒に更新されます。
グラフィックカードは製造会社(ELSAやGIGABYTEなど)がたくさん存在しますが、中心となる部分がATIやnVIDIAやS3といった特定の会社だけですので、製造会社が違っても共通の開発元のドライバを使います。
参考に、ATIのRADEON系のグラフィックカードならば、Radeon、Radeon Pro、FirePro、APU、CPU、Ryzen、デスクトップ、ノートPC向けAMDドライバーとサポートよりお使いのOS(WindowsXPなど)→RADEON→catalystを選びます。すると、お使いのOSに対応したRADEONシリーズのグラフィックドライバのダウンローページが開きますのでCatalyst Control Center PackageのDOWN LOADで保存することができます。広告ウインドーも一緒に開かれるのでそちらは閉じて下さい。HighSpeedでは複数のプログラムが一括してダウンロードされます。通常はこちらをお選びください。.NET Frameworkをインストール済みなら、それはダウンロードする必要はありませんが無い場合はそれも併せてダウンロードしてインストールしてください。通信速度が遅くダウンロードに失敗する場合はLowSpeedからそれぞれダウンロードしてください。
NVIDIAのGeForce系のグラフィックカードは、NVIDIAドライバダウンロードより、Graphics Driver→GeForce and TNT2→ご使用のOS、最後のGoボタンでダウンロードページに移動します。ノートPCでGeForce Go 7シリーズを搭載している場合は、GeForce and TNT2の代わりにGeForce Go 7 Seriesを選びます。ダウンロードページでは、DownloadsのPrimary Download SiteまたはMirror Siteからダウンロードしします。
ここではRADEONとGeForceのドライバを例にとりましたが、他のアップデートでも流れは同じです。ものによっては、古いファイルをアンインストール(削除)してから新しいのをインストールしなければならないことがあります。正しいインストール(アップデート)手順はダウンロードページまたは、ダウンロードしたファイルの中に存在するreadme.txtなどに書かれています。
基本的にデバイスドライバは一度アンインストールしてから新しいのインストールし、ソフトウェアはアンインストールせずにアップデートします。その理由は、デバイスドライバは丸ごと置き換えるの対し、ソフトウェアは必用な部分だけを置き換えるからです。また、ソフトウェアをアンインストールするとそれまで使用していた設定が消えてしまうこともあります。インストール前に同製品(プログラム)のアンインストールが必要かどうかはインストールマニュアル等でご確認ください。
まとめ
・アップデートにはWindowsのアップデート、ソフトウェアのアップデート、デバイスドライバのアップデートがある
・アップデートによって不具合の修正や機能の追加などが行われる
・多くのアップデートは自分で発売元などのサポートサイトで確認してアップデートする必要がある